Unter Designer → Übersicht werden die Suchmasken der Kassierung eingerichtet.
| Art | Beschreibung |
|---|---|
| Verkäufer | Konfiguration der Verkäuferauswahl |
| Debitor | Konfiguration der Debitorenauswahl |
| Artikel | Konfiguration der Artikelauswahl |
| Artikelvariante | Konfiguration der Variantenauswahl |
| Reklamationsgrund | Konfiguration der Reklamationsgrundauswahl |
| Verkaufseinheit | Konfiguration der Verkaufseinheitsauswahl |
| Kassenbuch | Konfiguration der Kassenbuchauswahl |
| Zahlungsmittel | Konfiguration der Zahlungsmittelauswahl |
| Rabattgrund | Konfiguration der Rabattgrundauswahl |
| Gutscheinverkauf | Konfiguration der Auswahl offener Gutscheine |
| Gutscheineinlösung | Konfiguration der Auswahl einlösbarer Gutscheine |
| Debitorenposten | Konfiguration der Debitorenpostenauswahl (OP-Ausgleich) |
| Kontakt | Konfiguration der Kontaktauswahl |
| Artikelreferenz | Konfiguration der Artikelreferenzauswahl |
| Ressource | Konfiguration der Ressourcenauswahl |
| Artikelkategorie | Konfiguration der Kategorienauswahl |
| Kontaktbearbeitung | Konfiguration der Kontaktanlage/-bearbeitung |
| Debitorbearbeitung | Konfiguration der Debitorenanlage/-bearbeitung |
| Kundenhistorie | Konfiguration der bisherigen Kundenkäufe |
| Preisinformation | Konfiguration der Artikelpreisfindung |
| Chargeninformation | Konfiguration der Chargenauswahl |
| Fattura PA | Konfiguration der Rechnungsdaten der italienischen Fiskalisierung |
| Bon-Retoure | Konfiguration der Retourenerfassung |
| Lagerort | Konfiguration der Lagerortauswahl |
| Kampagne | Konfiguration der manuellen Kampagnenauswahl |
| Coupon | Konfiguration der manuellen Couponauswahl |
| Reservierung | Konfiguration der Reservierungsauswahl |
| Seriennr. | Konfiguration der Seriennr.-Auswahl |
| Tax Free | Konfiguration der nachträglichen Tax-Free-Erfassung |
| Demoskopische Abfrage | Konfiguration der Kundenumfragen |
| Kampagnenposten | Konfiguration der Übersicht aktuell im Bon registrierter/angewandter Kampagnen |
| Bon | Konfiguration der Bonauswahl |
| Mitarbeiter | Konfiguration der Mitarbeiterauswahl |
| Aktion | Beschreibung |
|---|---|
| Zurücksetzen | Setzt die aktuell ausgewählte Übersicht auf die Standardeinstellungen zurück |
| Alle zurücksetzen | Setzt alle Übersichten auf die Standardeinstellungen zurück |
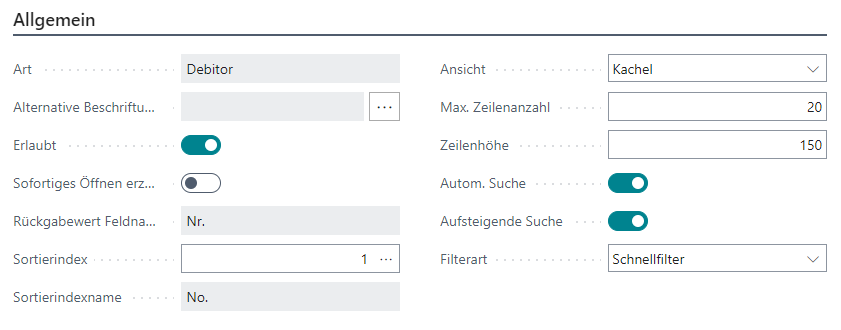
| Feld | Beschreibung |
|---|---|
| Art | Zeigt die Übersichtsart der Suchmaske an. Pro Art kann es nur eine Suchmaske geben |
| Alternative Beschriftung | Bietet die Möglichkeit, für diese Übersicht eine alternative Überschrift zu verwenden |
| Erlaubt | Legt fest, dass die Übersicht innerhalb der Kassierung aufgerufen werden kann |
| Sofortiges Öffnen erzwingen | Für einige Suchmasken kann das direkte Öffnen konfiguriert werden |
| Rückgabewert Feldname | Zeigt den Namen des Feldes an, das von der Übersicht zurückgegeben wird |
| Sortierindex | Die ID des aktuell ausgewählten Sortierindexes. Über die Assist Edit-Taste werden alle Sortierindizes angezeigt |
| Sortierindexname | Zeigt den Namen des aktuell ausgewählten Sortierindexes an |
| Ansicht | Gibt an, wie die Daten angezeigt werden sollen Kachel: Die Suchergebnisse werden auf Kacheln angezeigt Liste: Die Suchergebnisse werden in einer Tabelle angezeigt Karte: Die Suchergebnisse werden auf einer Karte angezeigt |
| Max. Zeilenanzahl | Die maximale Anzahl anzuzeigender Zeilen bzw. Sucherergebnisse |
| Zeilenhöhe | Die Zeilen-/Kachelhöhe in Pixel |
| Autom. Suche | Ist diese Einstellung aktiviert, wird eine Sekunde nach Filtereingabe automatisch gesucht und die entsprechenden Suchergebnisse angezeigt, andernfalls muss für den Suchvorgang manuell Enter gedrückt werden |
| Aufsteigende Suche | Gibt an, ob die angezeigten Suchergebnisse in auf- oder absteigender Reihenfolge sortiert werden sollen |
| Filterart | Gibt an, wie die Filter angewandt werden sollen Schnellfilter: Der eingegebene Filter wird auf alle filterbaren Felder angewandt (Oder-Verknüpfung) Detailfilter (optional): Jedes filterbare Feld kann eigenständig gefiltert werden (Und-Verknüpfung), das Suchfenster kann optional geöffnet werden Detailfilter (automatisch): Jedes filterbare Feld kann eigenständig gefiltert werden (Und-Verknüpfung), das Suchfenster wird automatisch geöffnet |
| Mehrfachauswahl erlaubt | Aktiviert die gleichzeitige Auswahl und Verarbeitung mehrerer Datensätze (nur für Artikelverkauf und Reservierungen) |

| Feld | Beschreibung |
|---|---|
| Position | Gibt an, in welcher Reihenfolge die Spalten angezeigt werden sollen |
| ID | Die Feldnr. des Feldes, welches in dieser Spalte angezeigt werden soll. Über die Assist Edit-Taste werden alle Tabellenfelder (auch FlowFields) angezeigt |
| Alternative Beschriftung | Bietet die Möglichkeit, für diese Spalte eine alternative Überschrift zu verwenden |
| Sichtbar | Gibt an, ob diese Spalte auf der Übersicht angezeigt werden soll |
| Hervorgehoben | Hebt den Inhalt dieser Spalte fett hervor (nur außerhalb von Debitor- und Kontaktbearbeitung sichtbar) |
| Pflichtfeld | Markiert die Spalte als Pflichtfeld, somit muss diese zwanghaft einen Wert enthalten (nur innerhalb von Debitor- und Kontaktbearbeitung sichtbar) |
| Breite | Die Spaltenbreite in typischen HTML-Maßeinheiten (bspw. 100px oder 20%) |
| Editierbar | Kennzeichnet die Spalte als bearbeitbar (nur für Debitor- und Kontaktbearbeitung) |
| Filterbar | Zeigt an, ob diese Spalte bei der Volltextsuche berücksichtigt werden soll |
| Filterausdruck | Die Daten dieser Spalte werden zur Laufzeit nach dem hier hinterlegten Ausdruck gefiltert. Dabei kann, neben den bekannten BC-Filterausdrücken, auf folgende Platzhalter zurückgegriffen werden: $Location$ für den aktuellen Lagerort $CashRegister$ für die aktuelle Kasse $ReceiptNo$ für die aktuelle Bonnr. $ProcessNo$ für die aktuelle Kassenvorgangsnr. $Language$: für die aktuelle Benutzersprache $Customer$: für den aktuell im Bon hinterlegten Kunden |
| Formatierung | Gibt eine spezielle Formatierung der Spaltendaten an. Jedes '%1' innerhalb des Ausdrucks wird hierbei durch die aktuellen Spaltendaten ersetzt (bspw. %1 Artikel) |
| Autom. Zeilenumbruch | Gibt an, ob nach dieser Spalte ein autom. Zeilenumbruch erfolgen soll (nur Kachelansicht) |
| Standardfilter | Bietet die Möglichkeit, direkt aus der Kassierungsmaske heraus auf ein bestimmtes Feld zu filtern |
| Sprachfilter | Legt fest, für welchen Sprachcode diese Spalte verwendet werden soll |