Das eigentliche Signieren der Bondaten erfolgt nicht direkt in BE-POS, sondern wird von den externen Anbietern Fiskaly, Fiskaltrust und EFSTA durchgeführt. Man benötigt daher bei einem der drei Anbieter ein Konto. Wir empfehlen den Anbieter Fiskaly, da bei diesem keine zusätzlichen Abhängigkeiten notwendig sind und das notwendige Konto von BE-terna bereitgestellt wird.
| Anbieter | Module | Kontakt | Portal |
|---|---|---|---|
| Fiskaly | Deutschland | sales@fiskaly.com | https://dashboard.fiskaly.com/ |
| EFSTA | Deutschland, Österreich, Italien | office@efsta.eu | https://portal.efsta.net/ |
| Fiskaltrust | Frankreich | contact@fiskaltrust.fr | https://portal.fiskaltrust.fr/ |
Für die Verknüpfung einer Kasse mit EFSTA ist es zunächst notwendig, ein elektronisches Fiskalregister (EFR) unter folgendem Link runterzuladen: http://public.efsta.net/EFR/
Anschließend muss das EFR auf jeder Kasse installiert werden. Danach kann im Browser über die Seite http://localhost:5618/ die Einrichtung des EFR aufgerufen werden. Unter Profil muss die Badge des zu verwendenden Unternehemns angeben werden. Die Badge kann im EFSTA Portal in den Unternehmensdetails eingesehen werden. Unter TSE muss die zu verwendende TSE angegeben werden, da EFSTA die TSEs verschiedener Anbieter unterstützt. Abschließend empfehlen wir den Haken bei RN_TT zu setzen, damit jede Kasse ein eigenes Datenerfassungsprotokoll verwendet und unter Attributes HttpServer_AllowOrigin=* anzugeben, damit der Business Central Webclient mit dem lokal installieren Dienst kommunizieren kann. Danach muss der lokale EFR-Dienst neugestartet werden, um die Einrichtung abzuschließen.
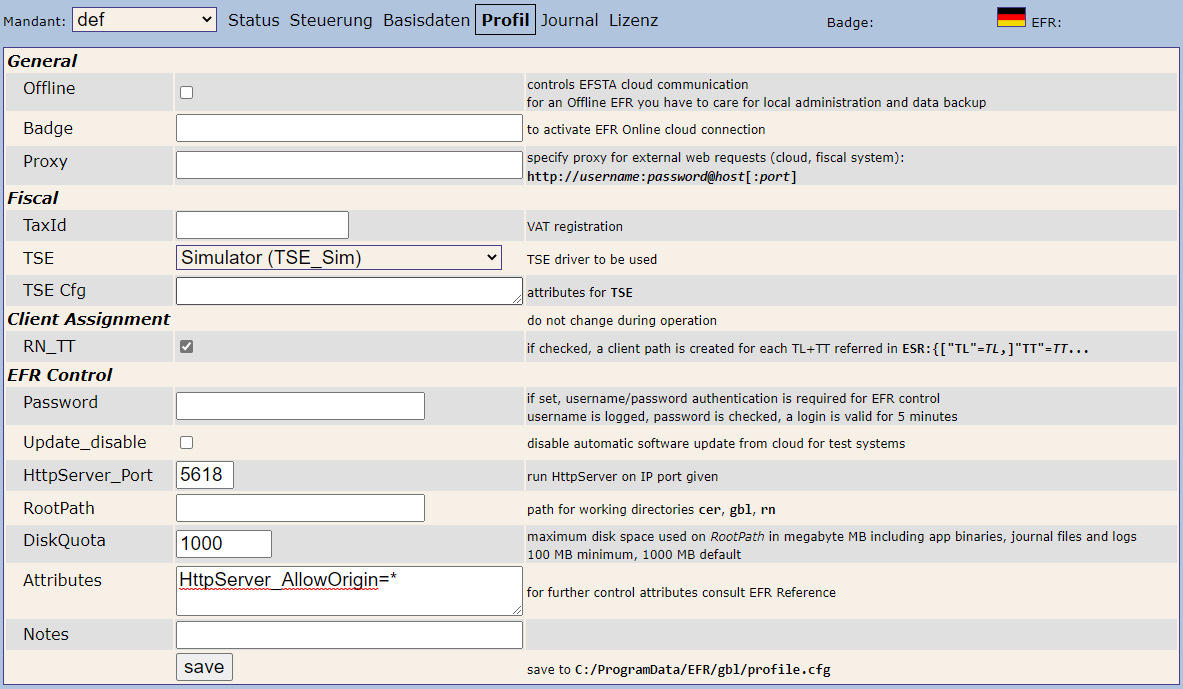
Um die Verknüpfung zwischen Kasse und Fiskalanbieter einzurichten, steht die Einrichtung → Fiskalisierung zur Verfügung. Diese ist abhängig vom Kassenstamm.
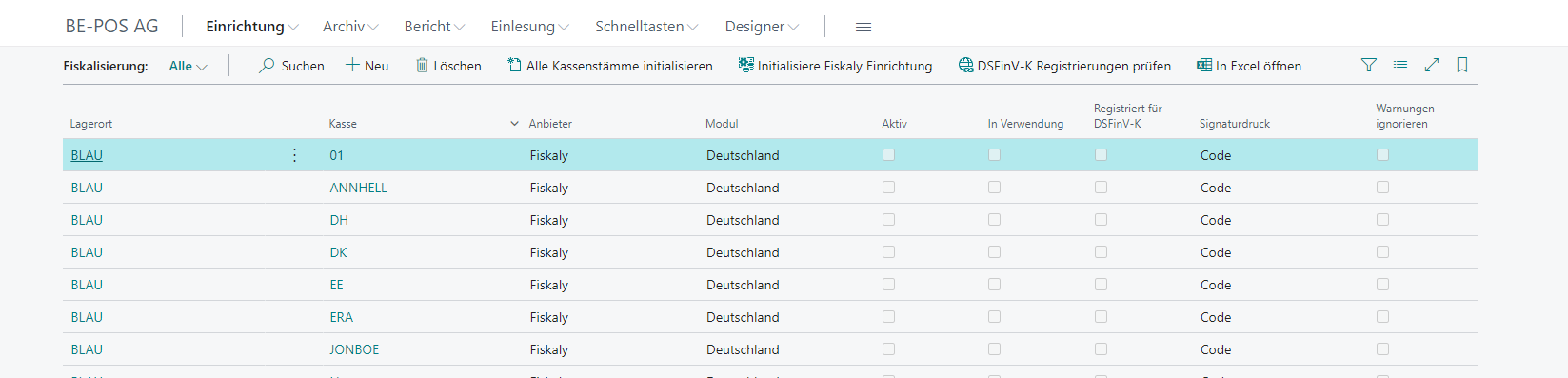

| Feld | Beschreibung |
|---|---|
| Lagerort | Lagerortcode |
| Kasse | Kassencode |
| Anbieter | Fiskalisierungsanbieter |
| Modul | Das Land bzw. Fiskalmodul |
| Aktiv | Aktiviert die Fiskalisierung |
| In Verwendung | Zeigt an, dass der Fiskalkassenstamm in Verwendung ist |
| Warnungen ignorieren | Ignoriert Fiskalwarnungen während der Kassierung |
| Standard MwSt.-Satz | Gibt die Standard-MwSt. an |
| Signaturdruck | Legt fest, wie die Signatur gedruckt werden soll |
| Länge der Druckzeile | Legt die maximale Anzahl an Zeichen pro Druckzeile fest |
| Alternative Schriftart verwenden | Legt fest, ob die alternative Schriftart des Druckers verwendet werden soll, um die Signatur zu drucken, wodurch der notwendige Platz auf dem Bon reduziert werden kann |
| QR-Code Größe | Legt die Druckgröße des QR-Codes fest. EPSON Drucker unterstützen Werte zwischen 1 und 16 |
| Anfrage-Timeout | Legt das Anfrage-Timeout in Millisekunden fest |
Hinweis: Aktuell ist in Deutschland nur der Code-Andruck erlaubt.
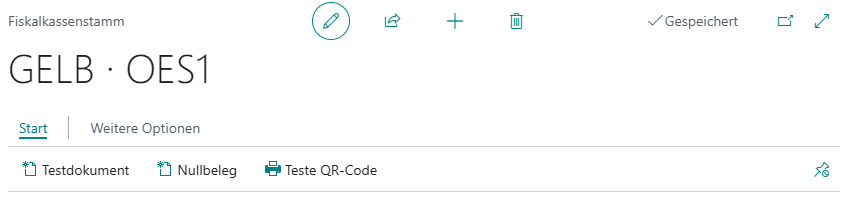
| Feld | Beschreibung |
|---|---|
| Testdokument | Sendet einen Testbefehl an die jeweilige Schnittstelle |
| Nullbeleg | Erstellt einen Beleg mit der Anfrage an die TSE und dem eingstellten Dienst |
| Teste QR-Code | Sendet einen Test-QR-Code an den Bondrucker |
Für Fiskaly kann die Einrichtung mit der Funktion Initialisiere Fiskaly Einrichtung automatisch erfolgen. Dabei müssen nur die Fiskaly-Logindaten und die Organisations-ID angegeben und eine mindestens 6-stellige Admin-PIN vergeben werden.
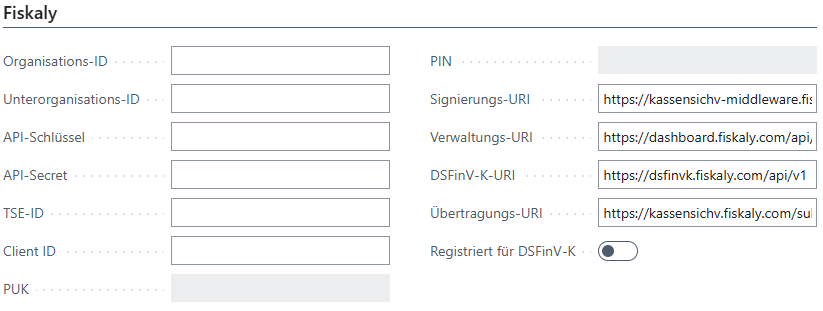
| Feld | Beschreibung |
|---|---|
| Organisations-ID | ID Ihrer Fiskaly Organisation |
| Unterorganisations-ID | ID der zum Lagerort zugehörigen Fiskaly Organisation. Jeder Lagerort sollte eine eigene Unterorganisation haben |
| API-Schlüssel | Einen API Schlüssel in Ihrem Fiskaly Dashboard erstellen. Die Kasse wird den API Schlüssel verwenden, um auf die zugordnete Unterorganisation zuzugreifen |
| API-Secret | Das zum API Schlüssel zugehörige Secret. Die Kasse wird den API Schlüssel verwenden, um auf die zugordnete Unterorganisation zuzugreifen, zu der der Schlüssel gehört |
| TSE-ID | Die ID Ihrer technischen Sicherheitseinrichtung (TSE) in der Fiskaly Cloud |
| Client ID | Die Client ID gehört zu dieser Kasse. Jede Kasse sollte ihre eigene Client ID haben |
| PUK | Die Admin PUK |
| PIN | Die Admin PIN |
| Signierungs-URI | Legt die Sign API Adresse fest. Die Kasse nutzt die Sign API um Bons zu signieren |
| Verwaltungs-URI | Legt die Management API Adresse fest. Die Kasse verwendet die Management API Adresse um neue Unterorganisationen, API Schlüssel und Client IDs zu erstellen |
| DSFinV-K-URI | Legt die DSFinV-K API Adresse fest. Die Kasse verwendet die DSFinV-K API um jeden Vorgang in einem standardisiertem Format an Fiskaly zu übertragen |
| Übertragungs-URI | Legt die Adresse für die Übertragungs-API der Fiskaly ERiC-Schnittstelle fest |
| Registriert für DSFinV-K | Zeigt an, ob die Kasse für die Fiskaly DSFinV-K API registriert wurde |
Für die Initialisierung eines neuen Kassenstamms ist die Aktion Initialisiere Fiskaly Einrichtung zu verwenden.
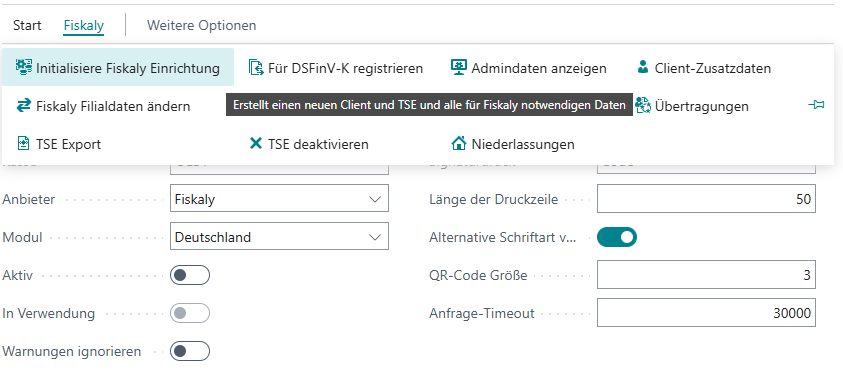
Im folgenden Fenster werden die Werte für API-Schlüssel und API-Secret abgefragt. Diese Werte sind bei jeder Kasse (und jedem Kunden) gleich, da sie die Verknüpfung zum BE-terna Fiskaly-Konto darstellen und ausschließlich beim Kassenanbieter (BE-POS) erfragbar.
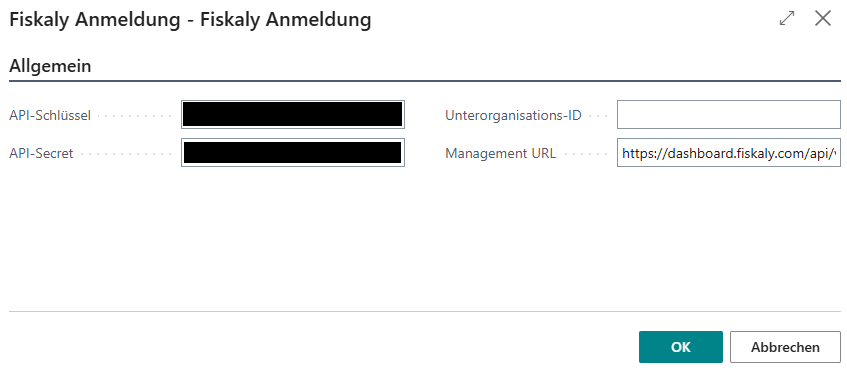
Es folgt die Anzeige der, über den jeweiligen Lagerort/Mandanten ermittelten, Firmendaten.
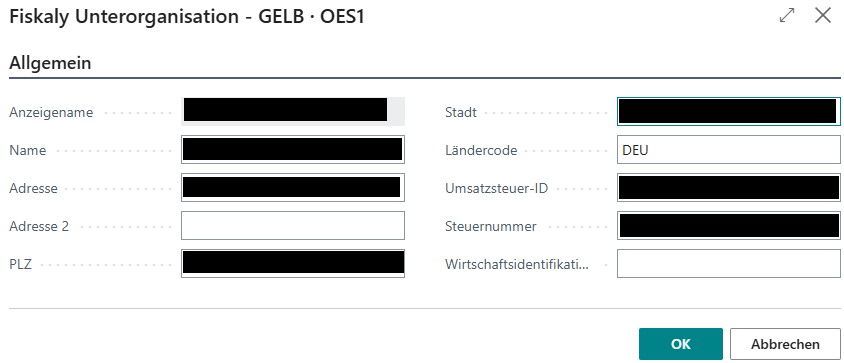
Im Anschluss wird die – für jede Kasse eindeutige – PUK angezeigt und eine, mindestens sechsstellige, PIN verlangt, wobei jedoch für alle Kassen dieselbe verwendet werden kann. Die PUK muss nicht unbedingt notiert werden, da diese jederzeit über die – kennwortgeschützten – Admindaten eingesehen werden kann. Im Normalfall werden diese Werte auch nicht benötigt, sie dienen nur zur Admin-Identifikation der Schnittstelle.
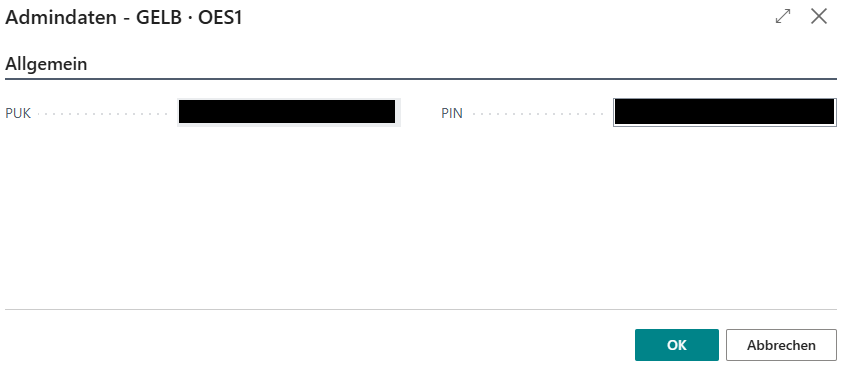
Es folgt die Frage, ob die Kasse für DSFINV-K angemeldet werden soll, welche mit Ja quittiert wird.
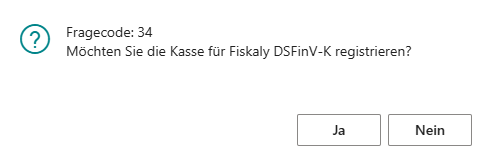
Im Anschluss werden die DSFINV-K-relevanten Daten angezeigt, wobei nur noch Marke & Modell der eingesetzten Hardware ergänzt werden müssen.
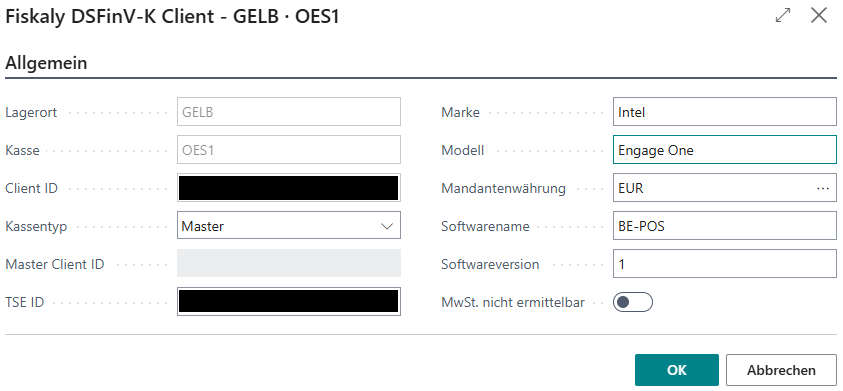
Damit ist die Konfiguration abgeschlossen, welche mit der Erstellung eines Testdokumentes und eines Nullbeleges überprüft werden kann.
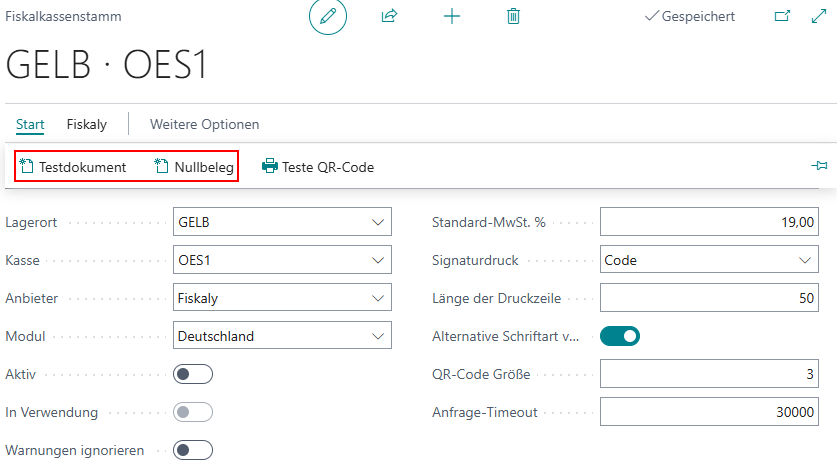
Der letzte Schritt ist die Aktivierung der Fiskaly-Einrichtung für den jeweiligen Kassenstamm, welcher jedoch erst direkt vor der Inbetriebnahme durchgeführt werden sollte, da anschließend keine Änderungen mehr möglich sind und der jeweilige Kassenstamm fest mit der jeweiligen Fiskaly-Einrichtung verknüpft ist.
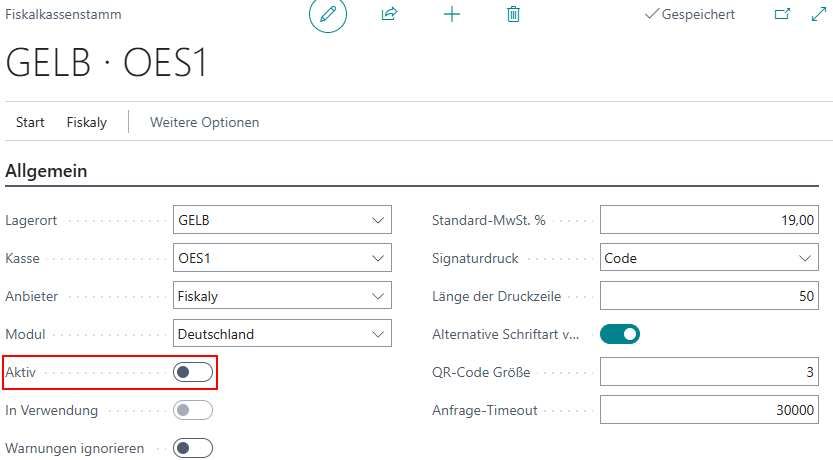
Für Fiskaly stehen die folgenden Aktionen zur Verfügung.

Erstellt für diesen Kassenstamm einen neuen Client und TSE, sowie gegebenenfalls eine neue Unterorganisation. Diese Aktion ist im Detail unter Initialisierung beschrieben.
Mit dieser Aktion können die Filialdaten der zugeordneten Fiskaly-Unterorganisation eingesehen und geändert werden. Bestätigen Sie dazu die Anmeldedaten. Anschließend werden die Filialdaten angezeigt.
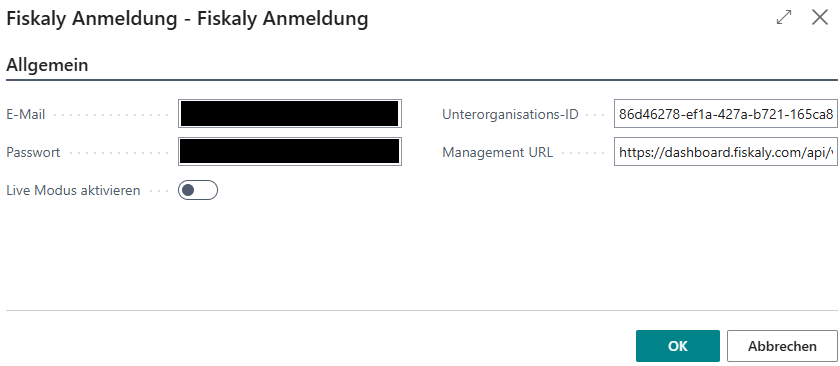
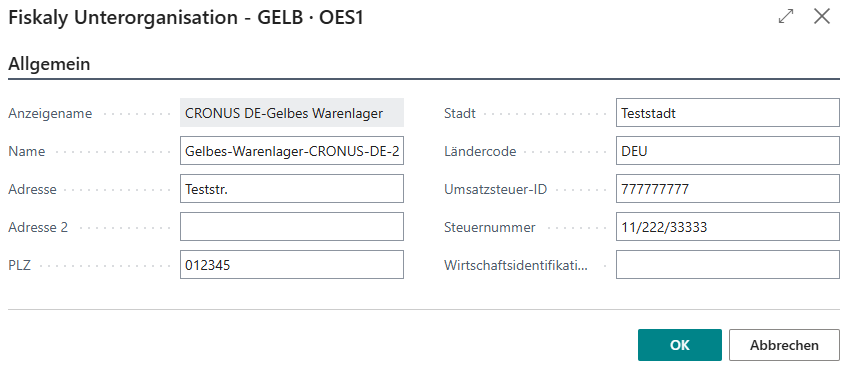
Per TSE Export können alle Einzeltransaktionen der TSE exportiert und als ZIP-Archiv heruntergeladen werden. Dabei können die zu exportierenden Daten auf einen bestimmten Zeitraum gefiltert werden.
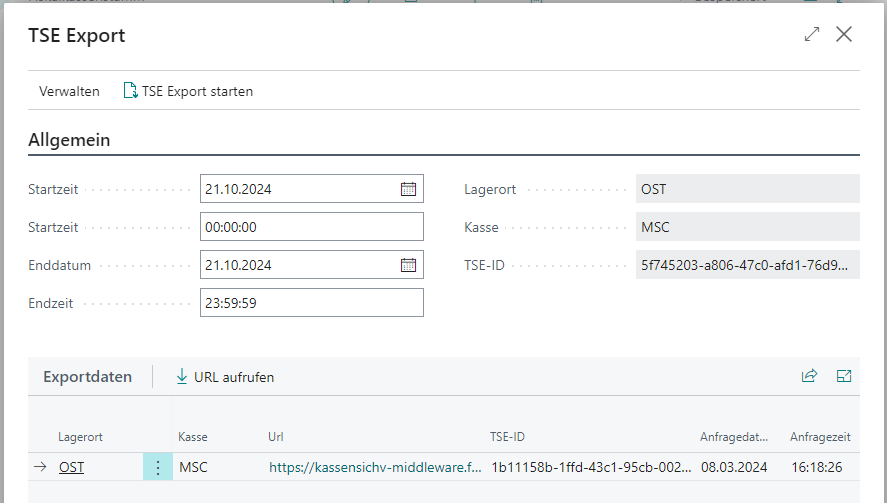
Hiermit kann der Fiskaly-Client für die DSFinV-K-Schnittstelle registriert werden, der per Aufgabenwarteschlange oder auch manuell, abgeschlossene Kassenabschlüsse inklusive aller Bons und Fiskaly-Signaturen übertragen werden. Bei der Registrierung ist die Angabe des Hardwareherstellers und -modells zwingend erforderlich. Ist der Fiskaly-Client bereits für die DSFinV-K-Schnittstelle registriert, kann die Aktion dazu verwendet werden, die Registrierungsdaten zu ändern.
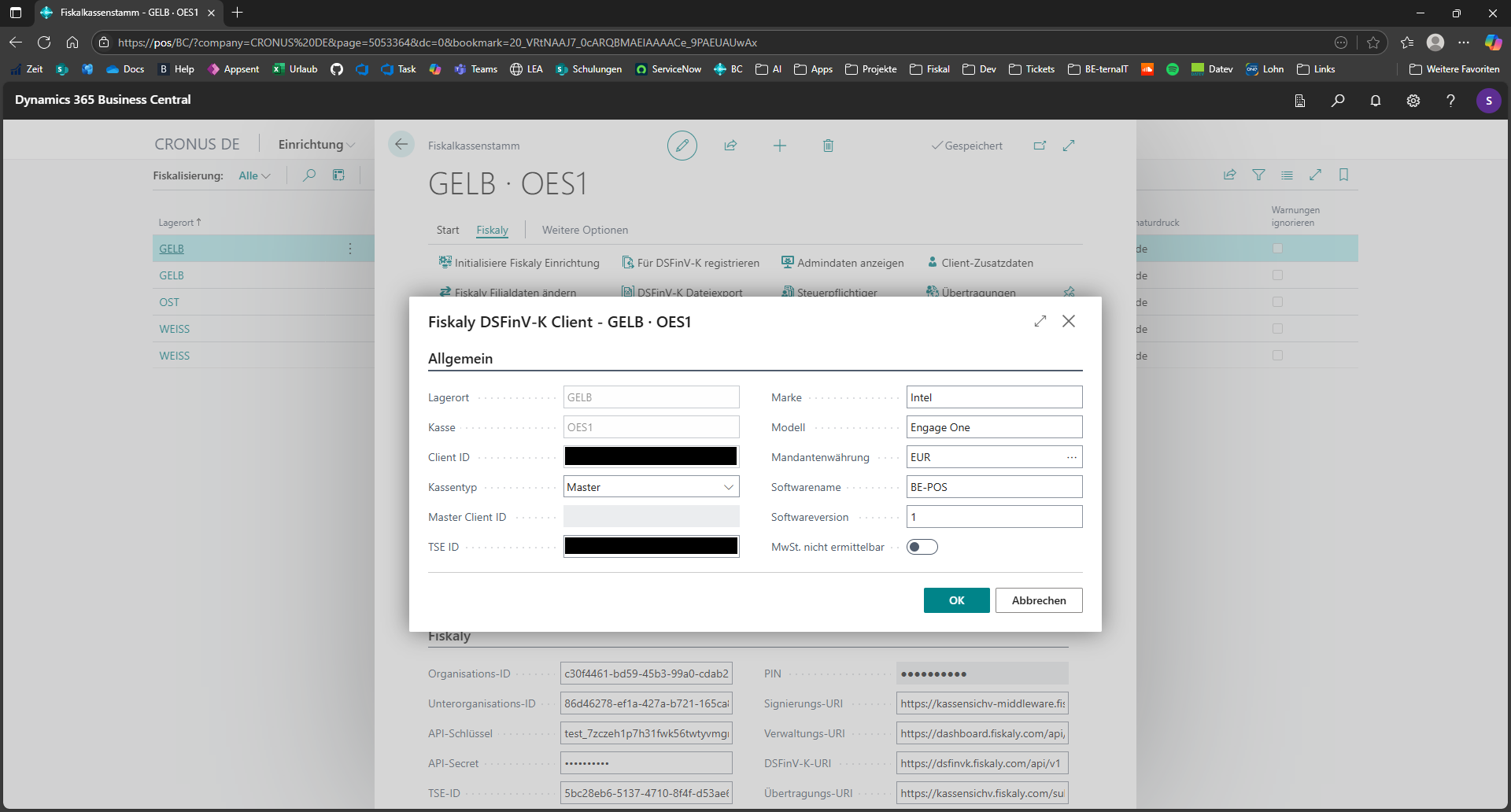
Der DSFinV-K Dateiexport lädt alle an Fiskaly übertragenen Kassenabschlüsse für diesen Fiskaly-Client im angegebenen Zeitraum als ZIP-Archiv herunter. Die im ZIP-Archiv enthaltenen Daten entsprechen dem Format der DSFinV-K-Schnittstelle.
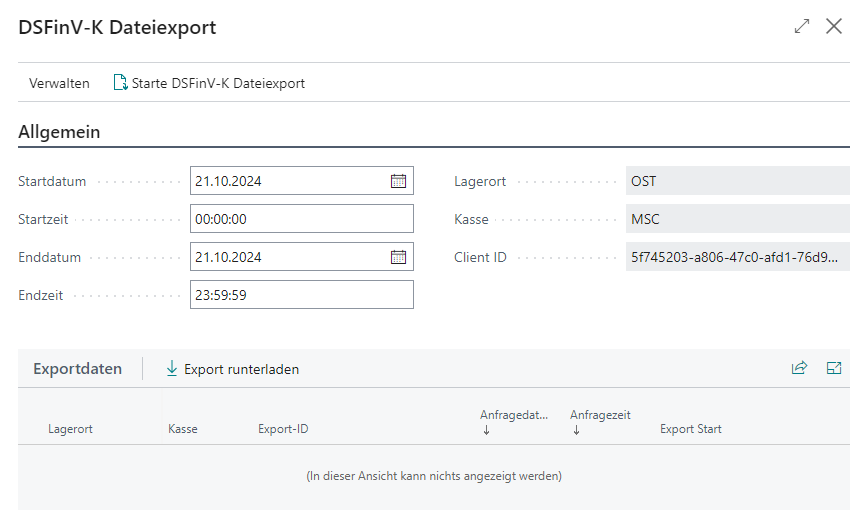
Diese Aktion deaktiviert die TSE des aktuellen Fiskaly-Clients.
Nach erfolgreicher Passworteingabe zeigt diese Aktion die Admin-PUK und -PIN an.


Das Melden der Kassendaten an das Finanzamt erfolgt beim Fiskalanbieter Fiskaly über die Submission API. Veraussetzung für die Meldung ist, dass alle zu meldenden Kassen bereits eine aktive Fiskaly TSE besitzen, nur dann kann ein Endgerät beim Finanzamt gemeldet werden.
Mit der Aktion Steuerpflichtiger werden die bei Fiskaly hinterlegten Daten zum Steuerpflichtigen abgerufen und die Einrichtungskarte geöffnet. Falls noch keine Daten bei Fiskaly hinterlegt wurden, wird diese mit den Daten aus den Firmendaten vorbelegt.
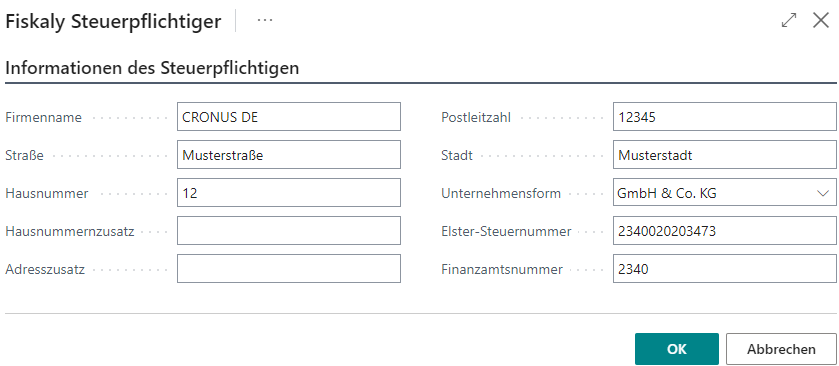
Bitte prüfen Sie die Daten auf Korrektheit und Vollständigkeit. Die 13-stellige Elster-Steuernummer lässt sich über diverse Tools und Webseiten aus der Kombination von Bundesland und Steuernummer ermitteln. Beim Schließen der Eingabemaske wird bei geänderten Daten bzw. wenn noch keine Daten an Fiskaly übermittelt wurden, eine Abfrage eingeblendet, ob die Daten zu Fiskaly gesendet werden sollen. Bei erfolgreicher Übertragung wird die Eingabemaske ohne Meldung geschlossen, es wird nur im Fehlerfall ein Hinweis angezeigt.
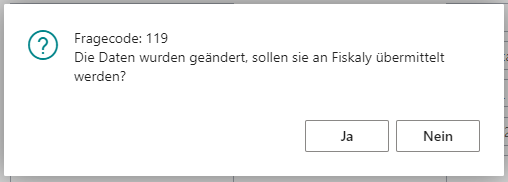
Mit der Aktion Niederlassungen werden die bei Fiskaly hinterlegten Daten zu den Niederlassungen (entspricht den Lagerorten) abgerufen und die Einrichtungsliste geöffnet. Wenn bisher keine Daten bei Fiskaly hinterlegt wurden, werden die Daten aus den Lagerortdaten aufbereitet. In der Niederlassungsliste werden nur die Niederlassungen aufgelistet, die mindestens eine Kasse mit aktiver TSE haben.

Bitte prüfen Sie die Adressdaten auf Korrektheit und Vollständigkeit. Wird eine Niederlassung geschlossen, ist dies durch eine aktualisierte Meldung mit gefülltem Datum der Stilllegung zu melden. Beim Schließen der Maske werden alle Datensätze, bei denen der Haken Sende Daten aktiv ist, an Fiskaly übertragen. Bei erfolgreicher Übertragung geht die Niederlassungsliste ohne Meldung zu, es wird lediglich im Fehlerfall ein Hinweis angezeigt.
Mit der Aktion Client-Zusatzdaten werden die bei Fiskaly hinterlegten Clients (entspricht den Kassen) abgerufen und die Einrichtungsübersicht geöffnet. Wurden bei Fiskaly noch keine Daten hinterlegt, wird die Übersicht mit den bei Fiskaly hinterlegten DSFinV-K-Daten für diese Kasse vorbelegt. Die Felder Software, Softwareversion, Art, Datum der Anschaffung und Datum Inbetriebnahme werden bei neuen Kassen ebenfalls vorbelegt.

Bitte prüfen Sie die Daten auf Korrektheit und Vollständigkeit. Beim Schließen der Eingabemaske werden alle Datensätze, bei denen der Haken Sende Daten aktiv ist, an Fiskaly gesendet. War die Übertragung erfolgreich geht die Maske ohne Meldung zu, es wird nur im Fehlerfall ein Hinweis angezeigt.
Mit der Aktion Übertragungen können die Kassendaten an die Finanzbehörde gemeldet und alle Übertragungen verwaltet werden. Unter Start können Übertragungen vorbereitet, erstellt und geprüft werden. In der Gruppe ERiC/Elster Meldung befinden sich die Aktionen, mit denen die zuvor erstellten Übertragungen an die Finanzbehörde gesendet werden können. Die Aktionen beider Gruppen sind so angeordnet, dass sie von links nach rechts ausgeführt werden können.

| Aktion | Beschreibung |
|---|---|
| Übertragungen vorbereiten | Erstellt je Niederlassung eine Übertragung. Hinweis: Es darf nur eine Übertragung je Niederlassung geben, die nicht den Status Übertragung erfolgreich hat. Alle erstellten Übertragungen werden mit den Daten des Steuerpflichtigen vorbelegt, bitte prüfen Sie diese Daten auf Korrektheit. |
| Übertragungen erstellen | Hiermit werden vorbereitete Übertragungen an Fiskaly übermittelt. Sollte nach einer Aktualisierung einer Übertragung der Status fehlerhaft sein, kann über die Aktion ERiC/Elster Überprüfungs-XML abrufen die Validierungs-XML-Datei heruntergeladen werden, um die entsprechenden Fehler einzusehen. Nach Korrektur der Fehler sollte man die fehlgeschlagene Übertragung per Übertragung löschen entfernen und eine neue Übertragung vorbereiten und senden. |
| Übertragung prüfen | Aktualisiert den Status einer vorhandenen Übertragung. |
| ERiC/Elster Überprüfungs-XML abrufen | Im Fehlerfall kann hiermit die ERiC/Elster Überprüfungs-XML-Datei heruntergeladen werden, die die entsprechenden Fehlermeldungen enthält. |
| Übertragungsvorschau-PDF abrufen | Steht die Übertragung im Status Validierung erfolgreich, muss man sich per Übertragungsvorschau-PDF abrufen die Zusammenfassung der Daten als PDF herunterladen und manuell überprüfen, da dieses Dokument die Daten beinhaltet, die an die Finanzbehörde geschickt werden. Wurden die Daten geprüft, kann im nächsten Schritt die Meldung an ERiC/Elster erfolgen. Dies kann über die Aktionen in der Gruppe ERiC/Elster Meldung durchgeführt werden. |
| Übertragung löschen | Löscht eine fehlgeschlagene Übertragung. |
| Übertragungs-XML abrufen | Lädt die Übertragung im XML-Format herunter. |

| Aktion | Beschreibung |
|---|---|
| Meldung senden | Sendet eine erfolgreiche geprüfte Übertragung an die Finanzbehörde. Der Status des Sendevorgangs kann per Meldung prüfen aktualisiert werden. Je nach Status ist eine Fehlerbehandlung erforderlich, über die Aktion Meldungs-XML abrufen. |
| Meldung prüfen | Aktualisiert den Status einer gesendeten Meldung. |
| Meldung abbrechen | Bricht den Sendevorgang an die Finanzbehörde ab. Dies ist nur in einem sehr kurzen Zeitraum zwischen Erstellung der Meldung und vor der Verarbeitung der Meldung durch die Finanzbehörde (Status Übertragung ausstehend) möglich. |
| Meldungs-XML abrufen | Lädt die ERiC/Elster Meldungs-XML-Datei herunter. Diese Aktion kann nur im Fehlerfall genutzt werden. |
| Meldungs-PDF abrufen | Diese Aktion kann nur für Übertragungen ausgeführt werden, die erfolgreich an die Finanzbehörde gesendet wurden (Status Übertragung erfolgreich). Die heruntergeladene Meldungs-PDF-Datei sollte der Verfahrensdokumentation hinterlegt bzw. hinzugefügt werden. |
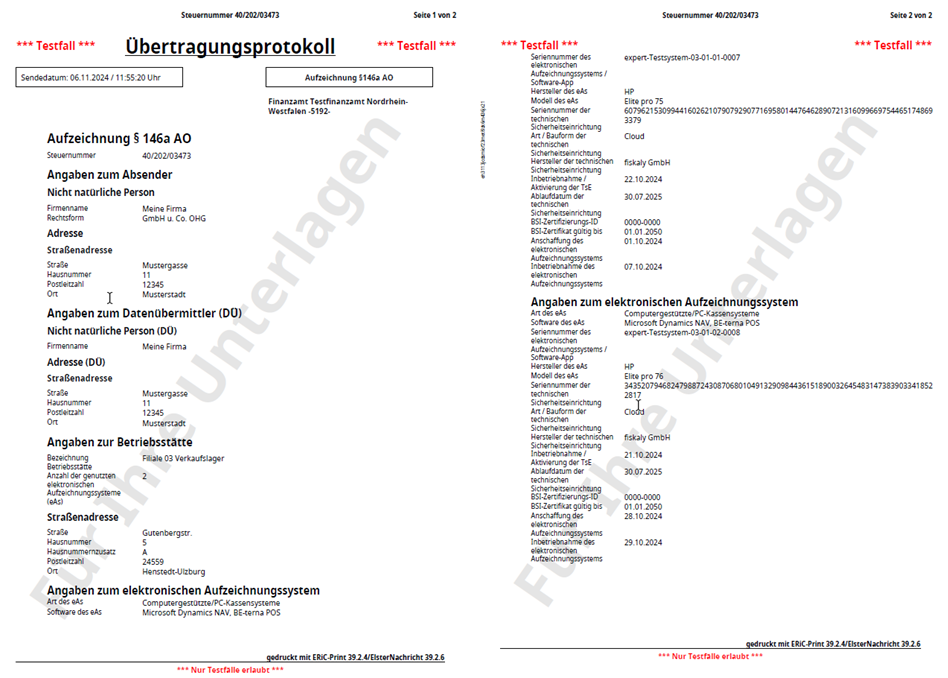
Bevor EFSTA eingerichtet werden kann, muss zunächst lokal auf dem PC das elektronische Fiskalregister (EFR) installiert werden. Danach kann bei Anfrage-URI die URL zum EFR mit der Endung /register hinterlegt werden.
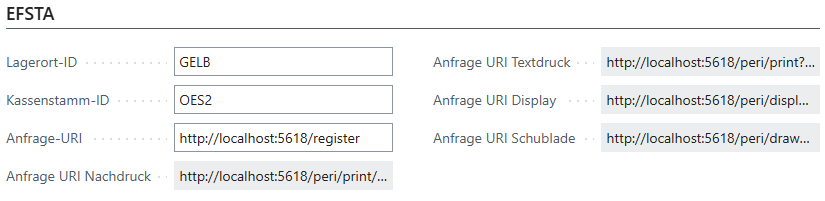
| Feld | Beschreibung |
|---|---|
| Lagerort-ID | Lagerortcode |
| Kassenstamm-ID | Kassenscode |
| Anfrage-URI | Gibt die Anfrageadresse an |
| Anfrage URI Nachdruck | Gibt die Anfrageadresse für den Nachdruck an |
| Anfrage URI Textdruck | Gibt die Anfrageadresse für den Textdruck an |
| Anfrage URI Display | Gibt die Anfrageadresse für die Kundenanzeige an |
| Anfrage URI Schublade | Gibt die Anfrageadresse für die Schublade an |
Hinweis: Alle Informationen zu EFSTA erhält man im EFSTA-Handbuch.
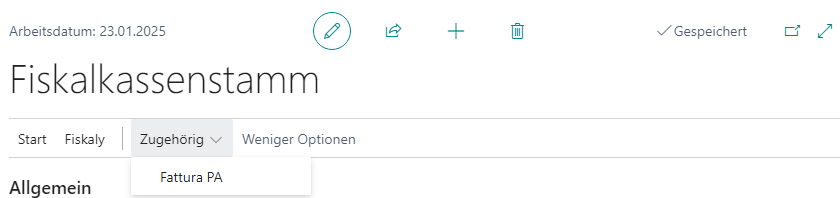
Fattura PA ist die Abkürzung für "Fatturazione elettronica verso la Pubblica amministrazione" und bezeichnet das in Italien verwendete Format zum elektronischen Rechnungsaustausch zwischen Unternehmen.
Über die Fattura PA-Einrichtung kann festgelegt werden, wie der Export der Fattura PA-Dateien erfolgen soll.
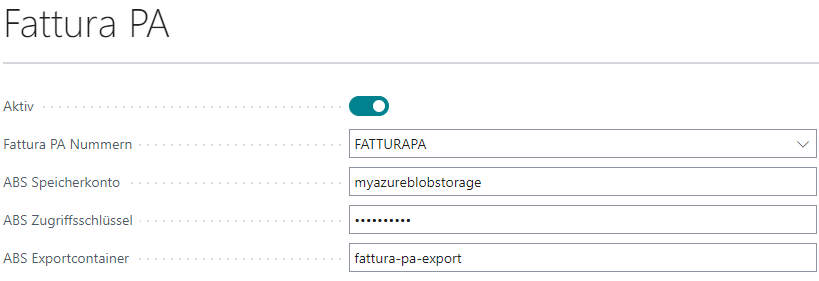
| Feld | Beschreibung |
|---|---|
| Aktiv | Aktiviert die Möglichkeit zur Eingabe der Rechnungsdaten an der Kasse und legt einen Aufgabenwarteschlangenposten für den automatischen Export der XML-Dateien in ein Azure BLOB-Storage an. |
| Fattura PA Nummern | Gibt die Nummernserie für die Erzeugung der Rechnungsdatensätze an. Diese Nummer findet sich auch im Dateinamen der XML-Datei wieder. |
| ABS Speicherkonto | Gibt den Namen des Azure Speicherkontos an. |
| ABS Zugriffsschlüssel | Der Zugriffsschlüssel für das Speicherkonto. |
| ABS Exportcontainer | Der Name des Containers, in dem die Fattura PA XML-Dateien abgelegt werden. |
Hinweis: Das Modul unterstützt die französischen Fiskalisierungsanforderungen. Um Fiskaltrust für Frankreich zu verwenden, werden Anmeldeinformationen sowie ein lokal laufender Dienst benötigt. Die Anmeldeinformationen und den Dienst können nach einer Anmeldung im Fiskaltrust-Portal, für Frankreich, generiert werden.
Installation des lokalen Dienstes
Extrahieren des Ordners auf der enthaltenden .zip-Datei. Die .zip-Datei sollte nicht gesperrt sein, um das zu überprüfen mit Rechtsklick auf die .zip-Datei und Eigenschaften wählen. Danach kann die Datei mittels Rechtsklick entpackt werden.
Öffnen der PowerShell: Über das Startmenü nach PowerShell suchen und die Anwendung als Administrator starten, um die PowerShell-Konsole mit Administartor-Rechten zu öffnen.
Navigieren zum Installationsverzeichnis: Mit Verwendung des Befehls cd gefolgt vom Pfad zum Installationsverzeichnis (den entpackten Ordner) des Dienstes, in dem sich die ausführbare Datei befindet. Anschließend kann mit dem Befehl dir geprüft werden, dass die Datei auch vorhanden ist und es sich um das richtige Verzeichnis handelt.
Installationsbefehl ausführen: Um die Installation zu starten wird die install-service.cmd aufgerufen.
Überprüfen des installierten Dienstes: Dazu kann über das Startmenü nach "Dienste" gesucht werden. Unter fiskaltrust-.. ist der Dienst zu finden. Falls dieser nicht gestartet ist, muss dieser gestartet werden.
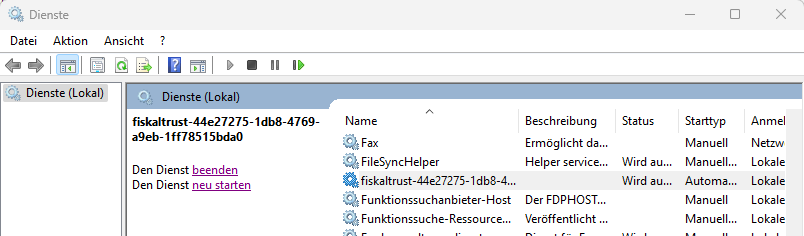
Einrichtung in der Kassensoftware
Die aus dem Fiskaltrust-Portal gewonnenen Daten werden nun in die entsprechenden Felder eingefügt werden.

| Feld | Beschreibung |
|---|---|
| Cashbox-ID | Ist die Verlinkung der Fiskalisierungseinheit mit der Kasse. Diese wird im Fiskaltrust-Portal angezeigt. |
| Accesstoken | Wird benötigt um einen validen Zugriff auf den lokal laufenden Dienst zu gewährleisten. |
| Basis-Url | Gibt die Anfrageadresse des lokalen Dienstes an. |
Wenn die Konfiguration abgeschlossen ist, kann dies mit der Erstellung eines Testdokumentes und eines Nullbeleges überprüft werden.
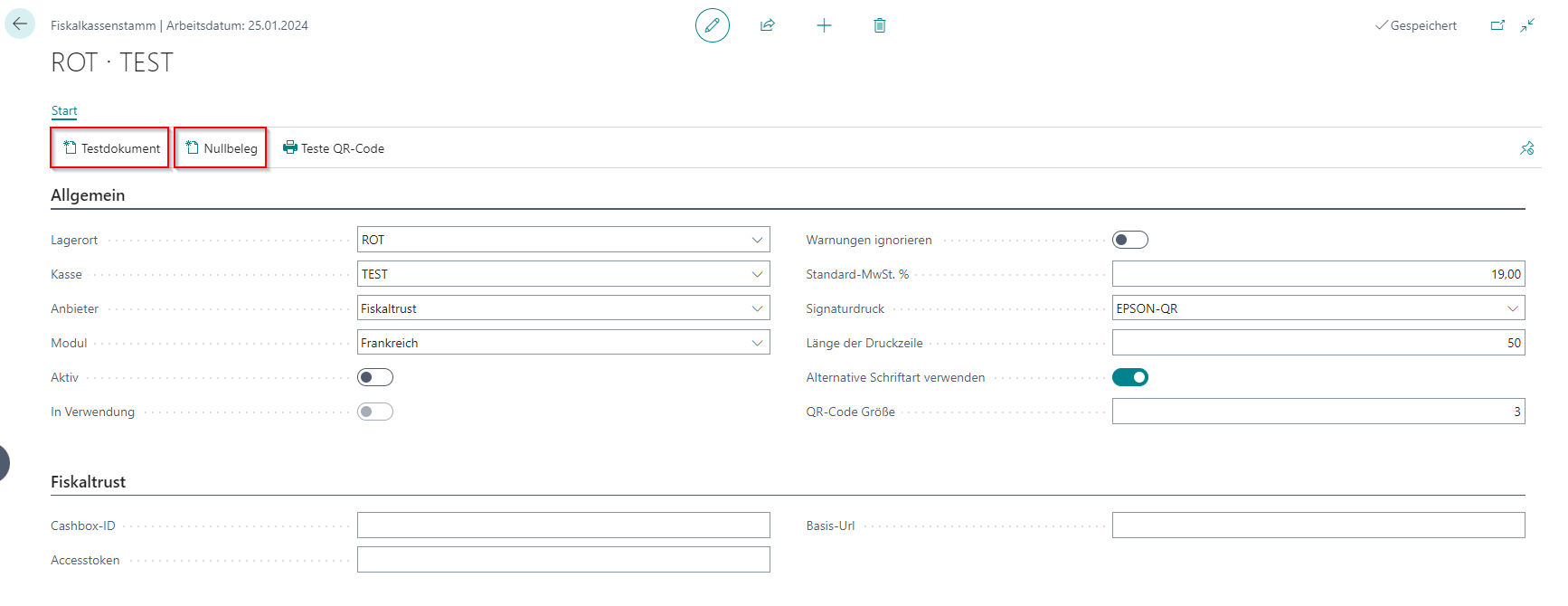
Erste Verwendung
Ist die Einrichtung vollständig und der Testbeleg erfolgreich, kann mit der nachfolgenden Anweisung fortgefahren werden. Um einen validen Startbeleg zu erstellen, muss ein Kassenvorgang gestartet werden. Danach werden alle kassierten Belege mit einer Fiskalisierungs-Signatur gekennzeichnet.