Der Verkaufsmodus der Kasse öffnet sich mit dem Button Verkauf nach der Kassiereranmeldung.
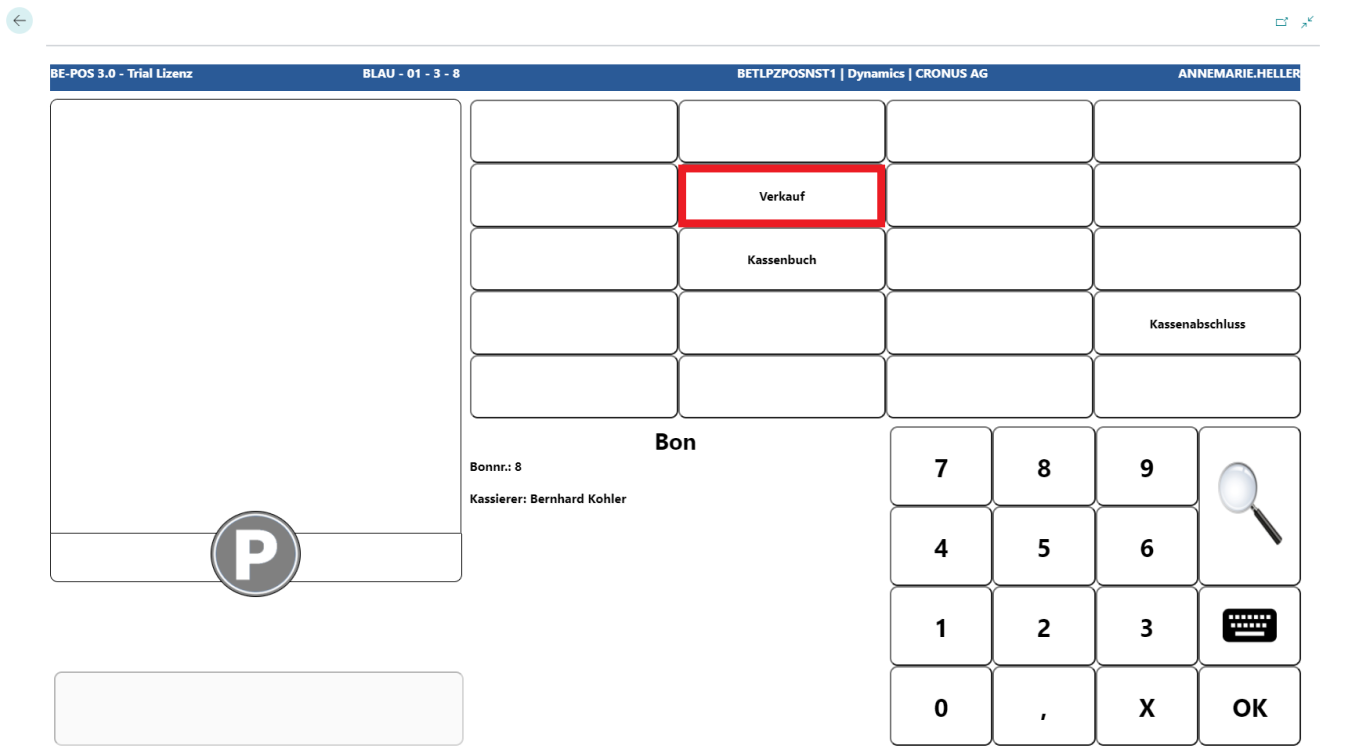
Ist die Kasse entsprechend eingerichtet, muss vor jedem Bon ein Verkäufer erfasst werden.
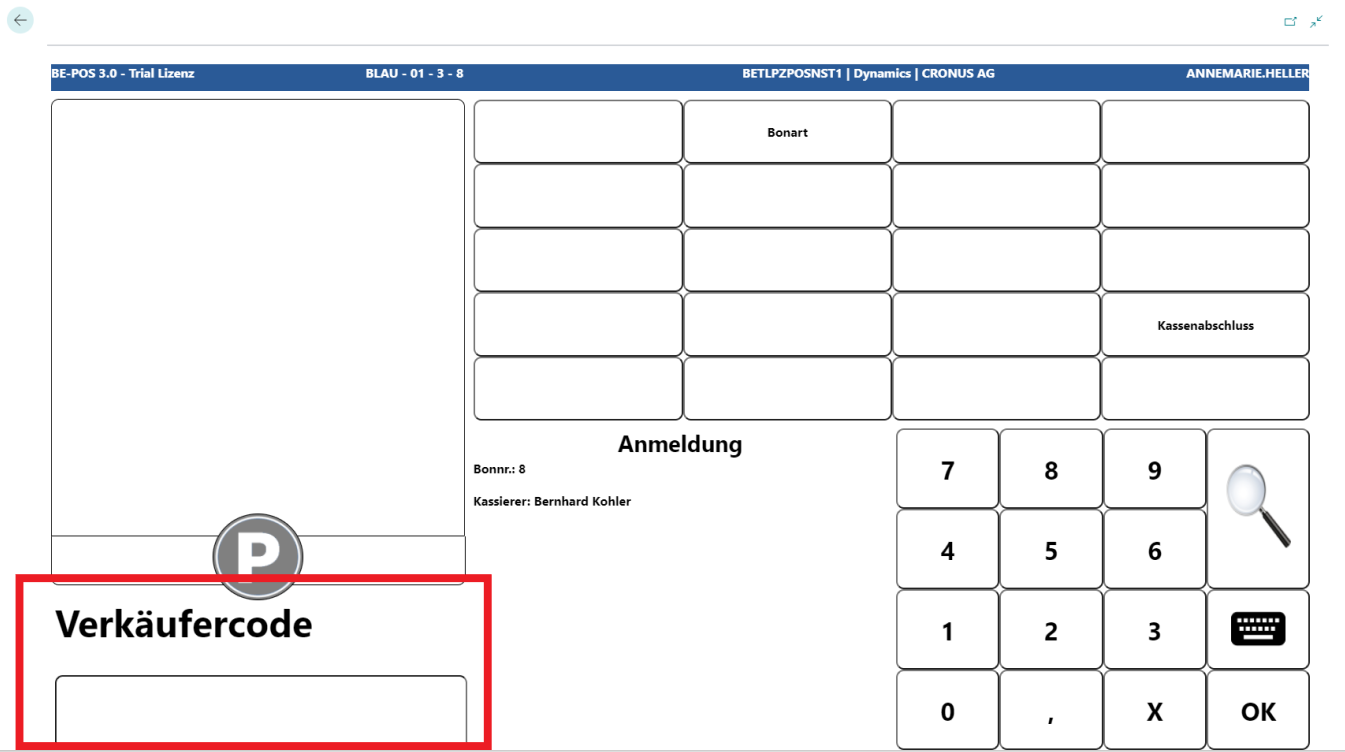
Nach Eingabe der Verkäufernummer steht das Kassenprogramm im Verkauf.
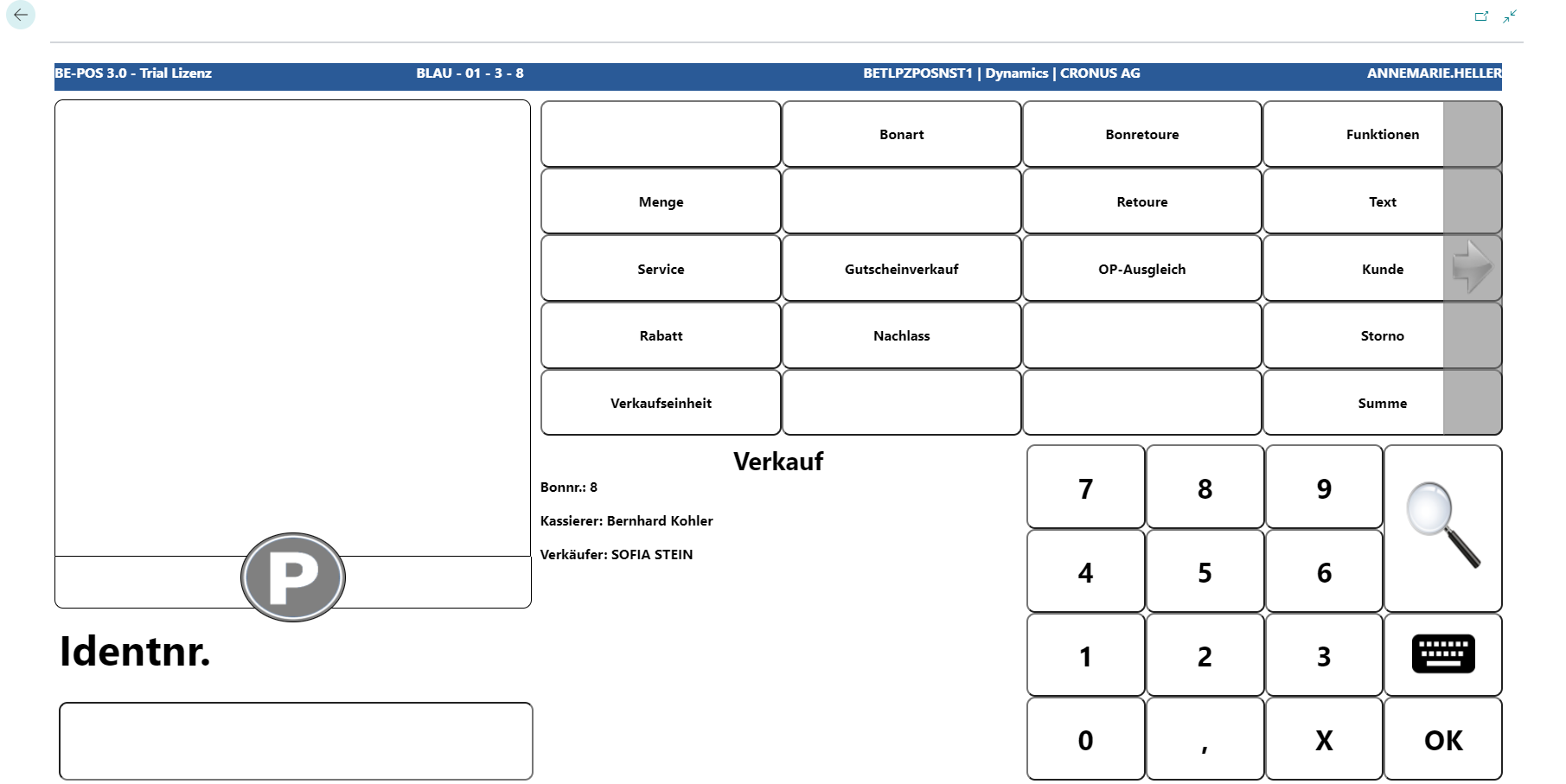
Für den Verkaufsvorgang kann der Barcode entweder gescannt oder, falls der Scanner nicht funktioniert, manuell erfasst werden.
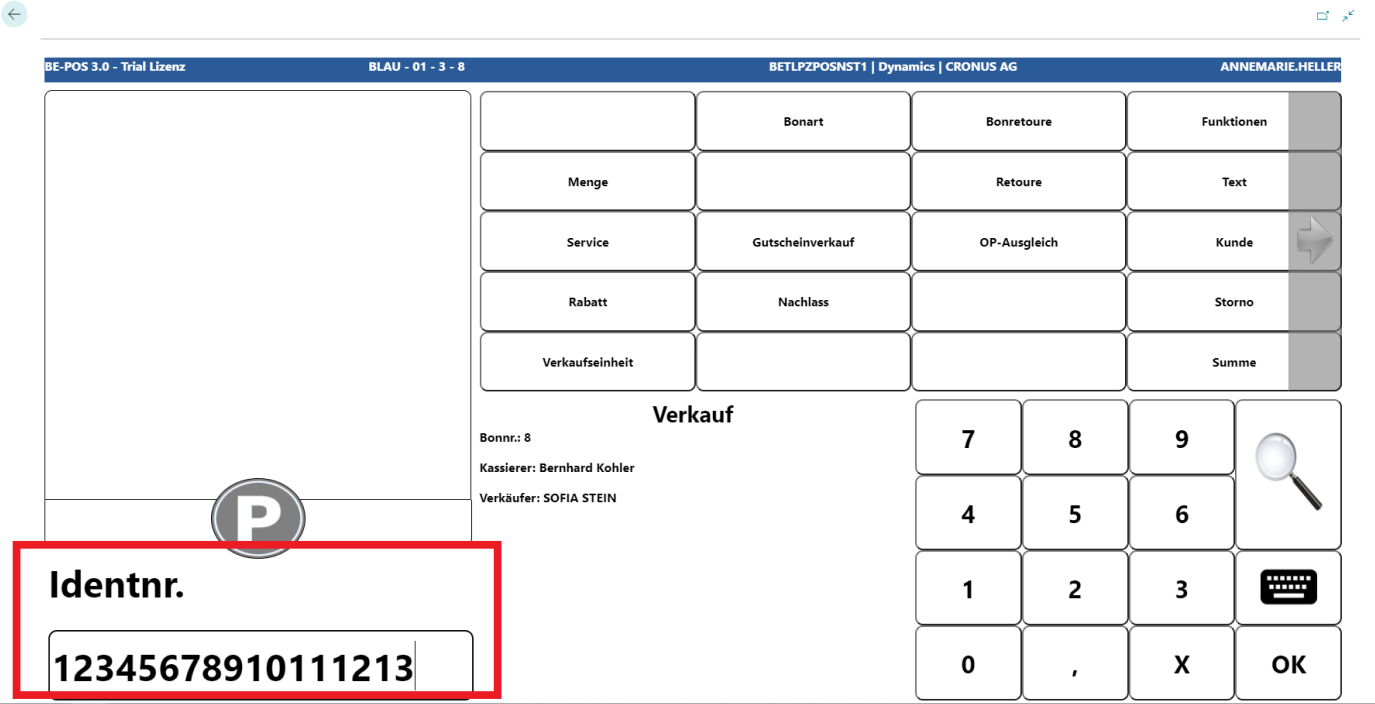
Nach dem erfolgreichen Scannen/Erfassen der Artikelnummer wird der Artikel mit dem aktuellen Preis auf der Bonrolle angezeigt.
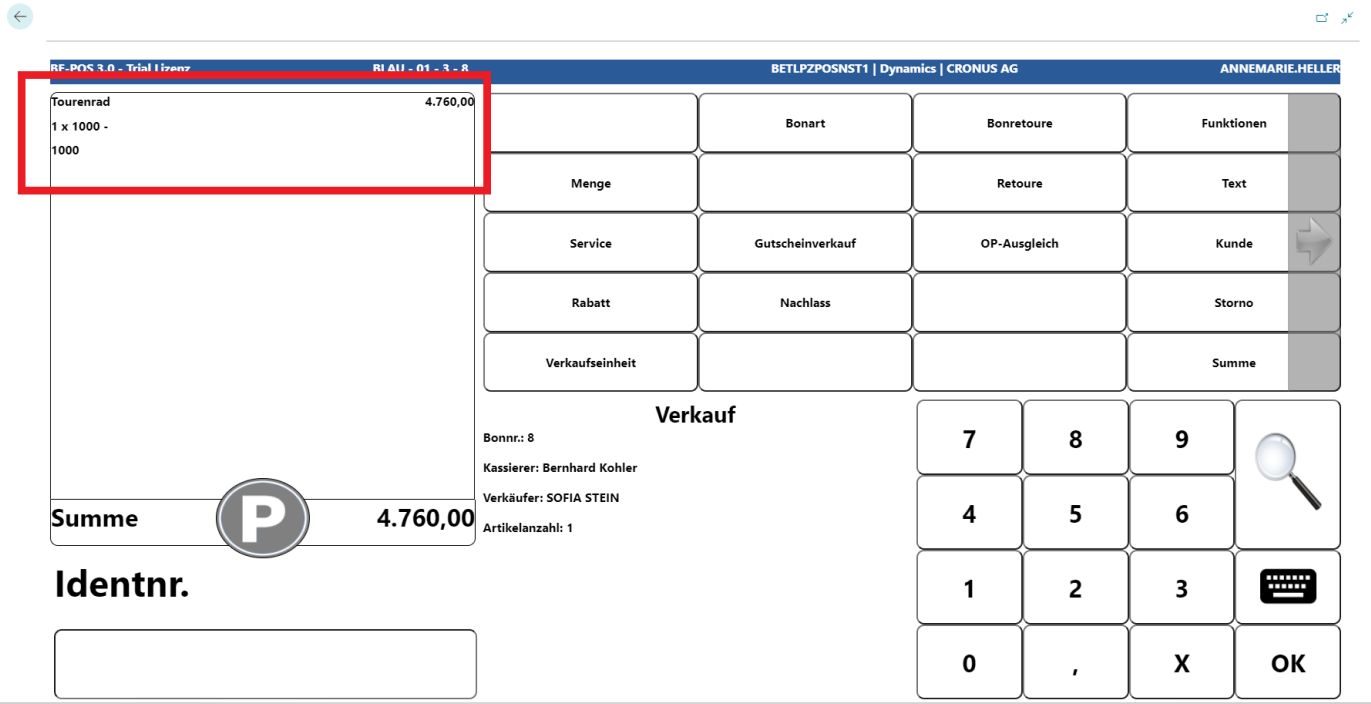
Ist kein Barcode vorhanden oder dieser nicht lesbar, können Artikel mit der Lupen-Funktion gesucht werden.
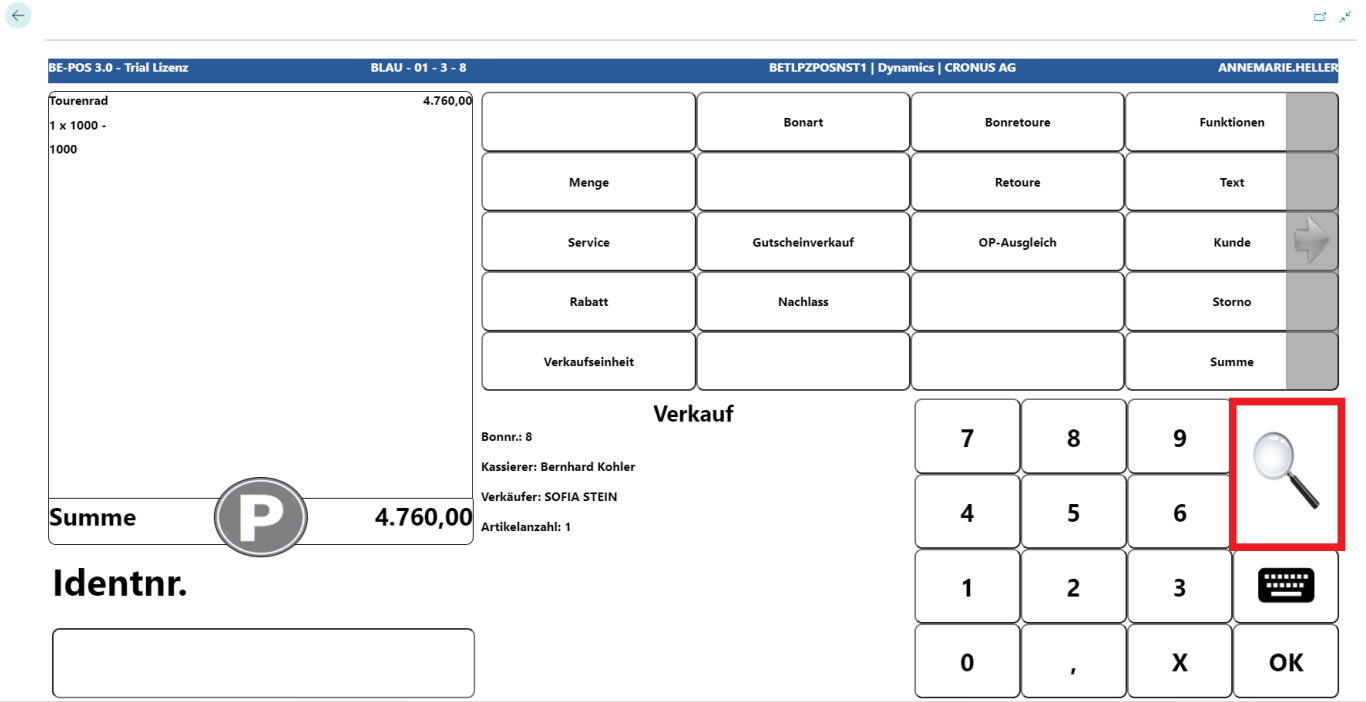
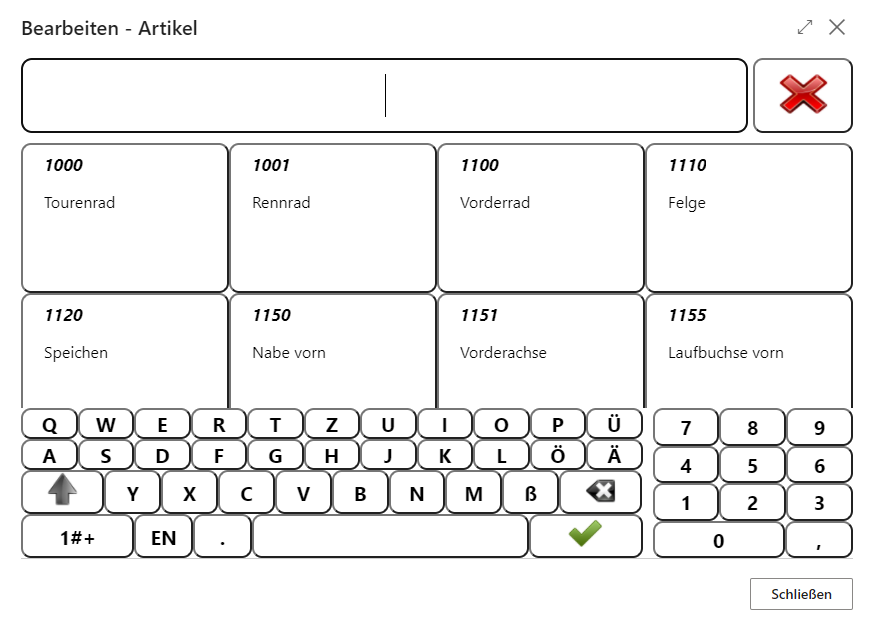
Wurde der erfasste Artikel im System als gesperrt markiert, erscheint eine Abfrage, ob dieser trotzdem verkauft werden soll.
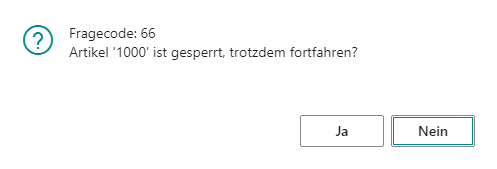
Wurde die für den Artikel zu verwendende Einheit für eine autom. Mengenänderung gekennzeichnet (bspw. Gewichtsware), springt die Kassierung im Anschluss direkt in die Mengeneingabe.
Um den Bon abzuschließen, wird die Taste Summe betätigt.
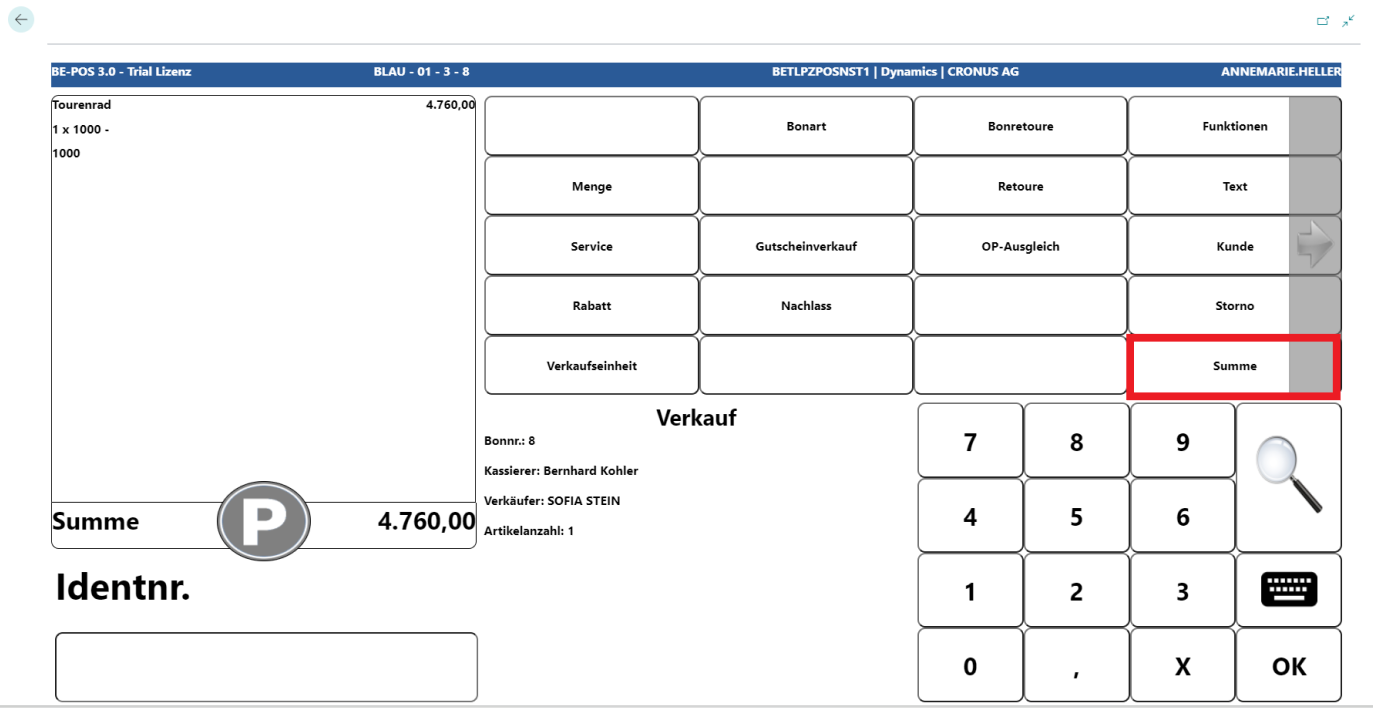
Es erscheint ein neues Fenster, in dem die Taste Zahlung gewählt wird.
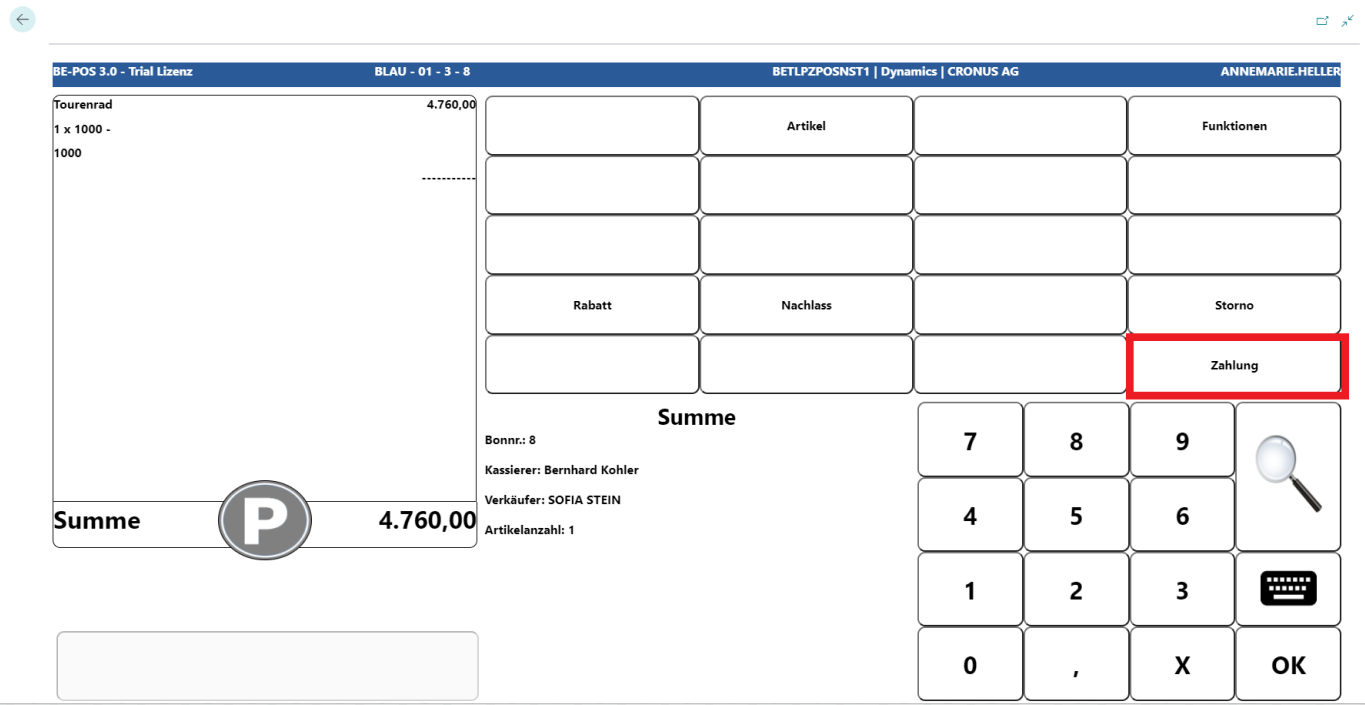
Wenn die Taste Zahlung gedrückt wurde, befindet sich die Kasse im Zahlungsmodus und die Bonsumme, mit Ausweis der Mehrwertsteuer, wird in der Bonrolle angezeigt.
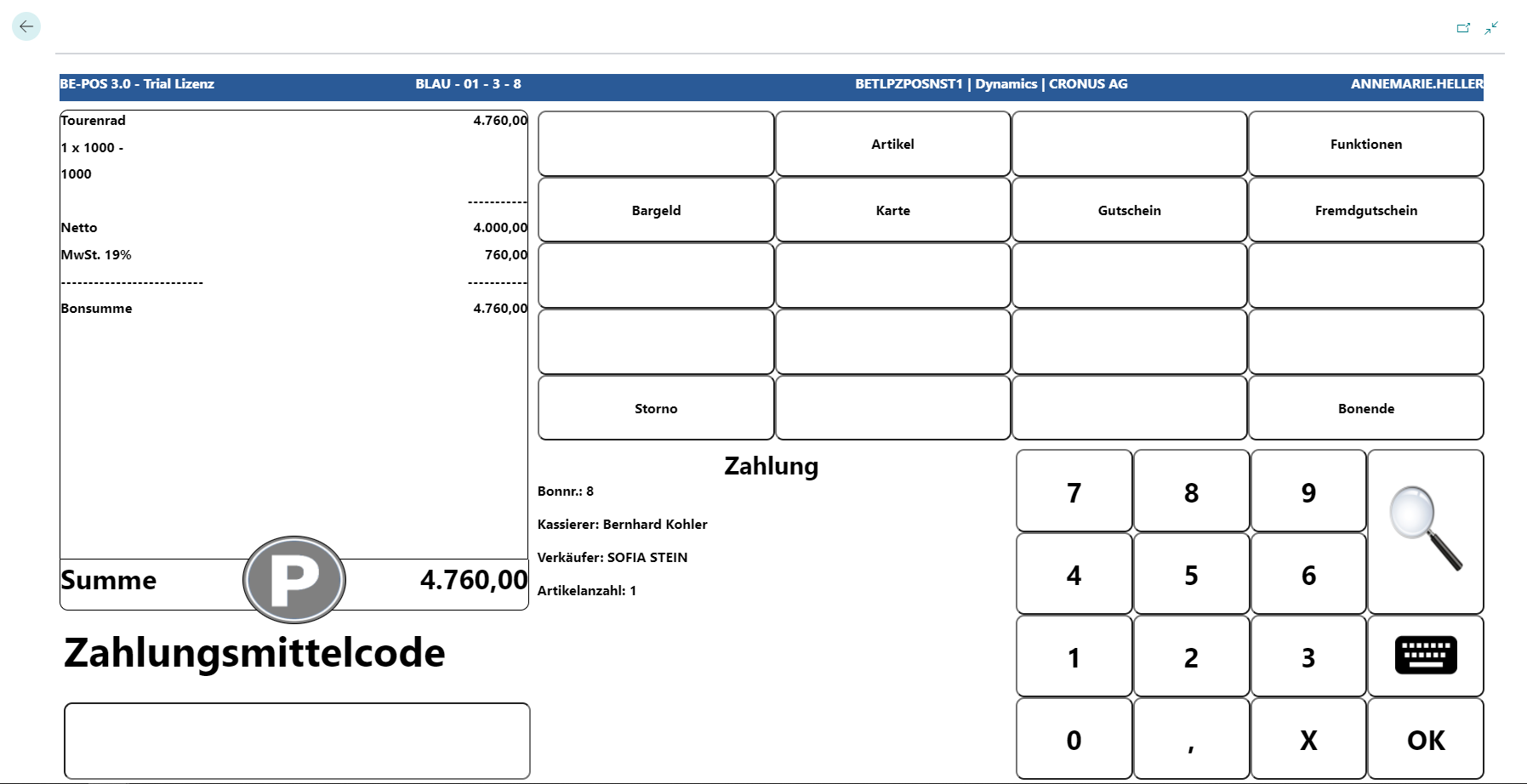
Um die Zahlung einzugeben, wird zuerst das Zahlungsmittel erfasst. In diesem Beispiel "Bargeld".
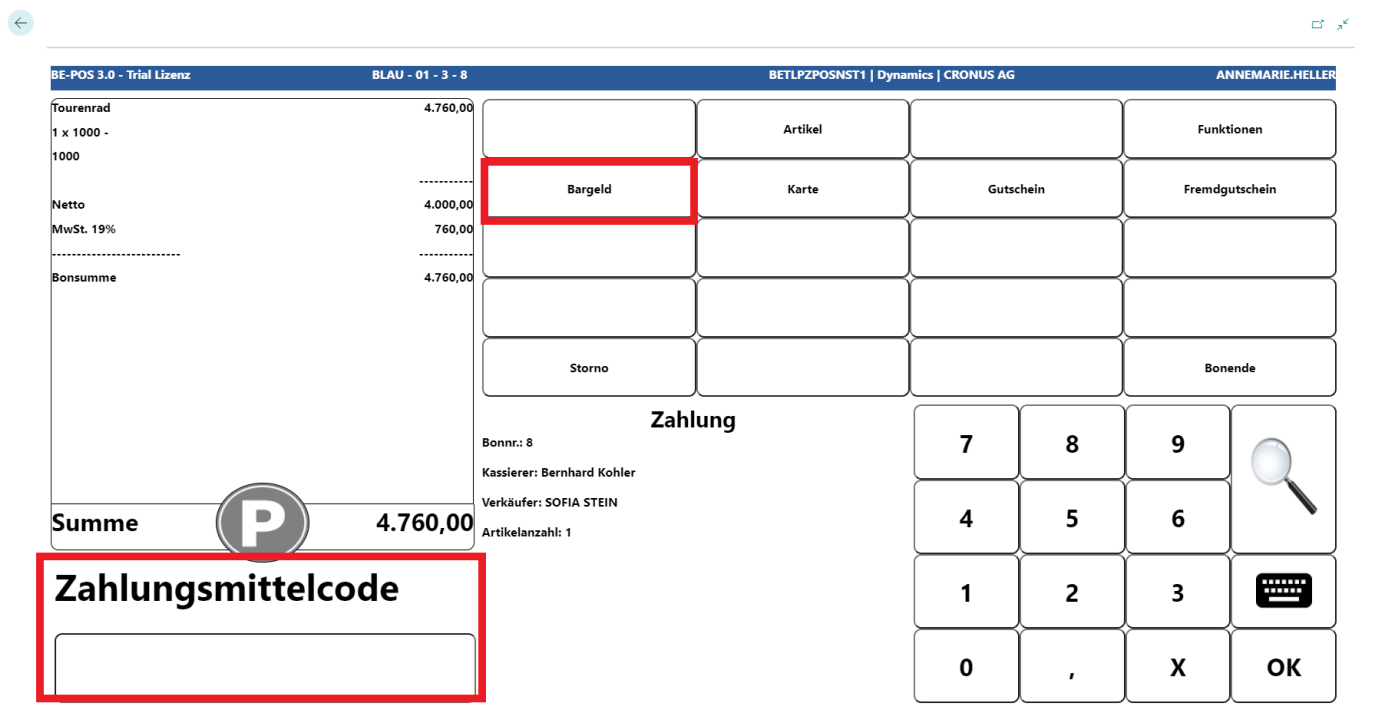
Sind keine Schnelltasten für die Zahlungsmittel eingerichtet, lassen sich diese über die Lupen-Funktion aufrufen.
Hinweis: Es lassen sich alle Zahlungsmittel miteinander kombinieren. Ausnahme bildet der Kauf auf Rechnung.
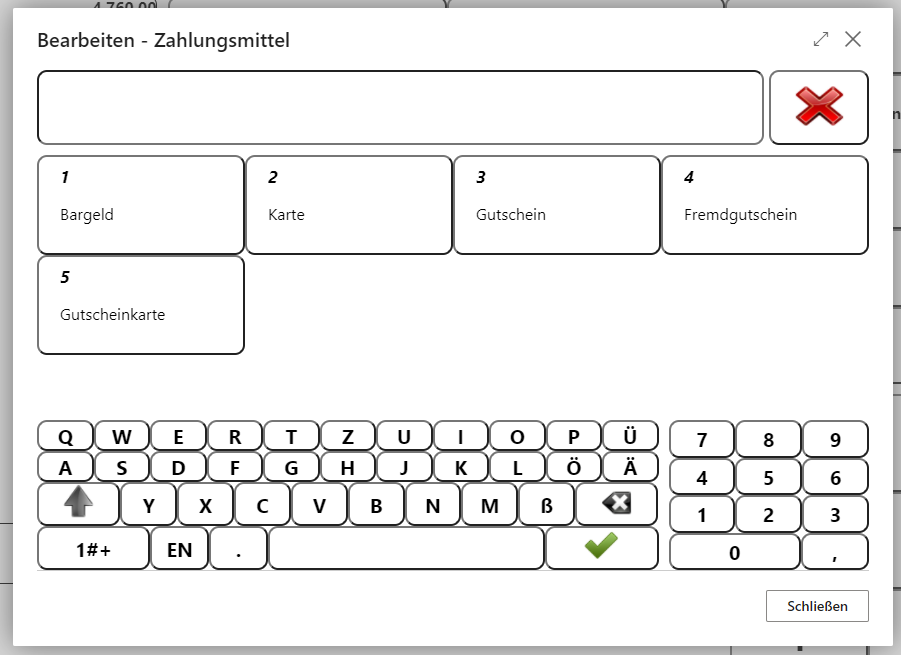
Nun wird der Betrag erfasst, der vom Kunden gegeben wurde, eingegeben.
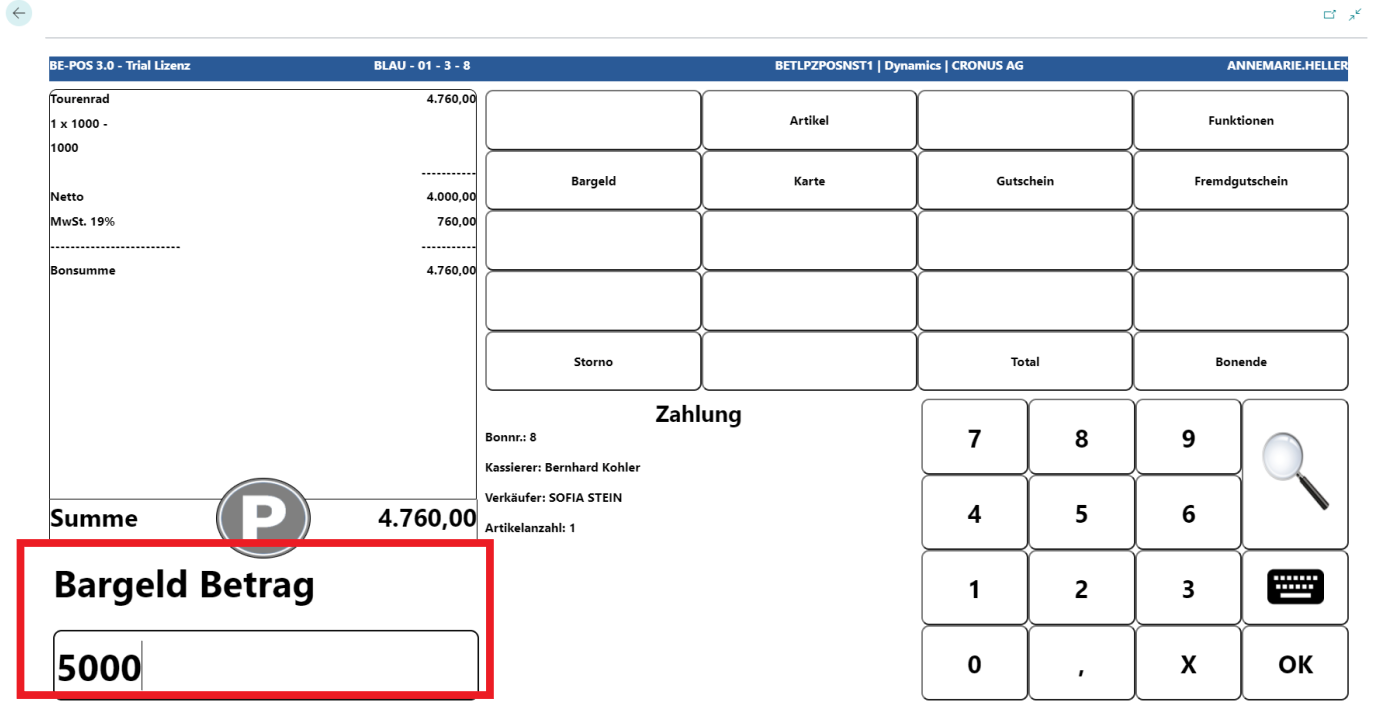
Zahlt der Kunde den Betrag glatt, wie zum Beipiel bei Kartenzahlung, kann die Taste Total verwendet werden.
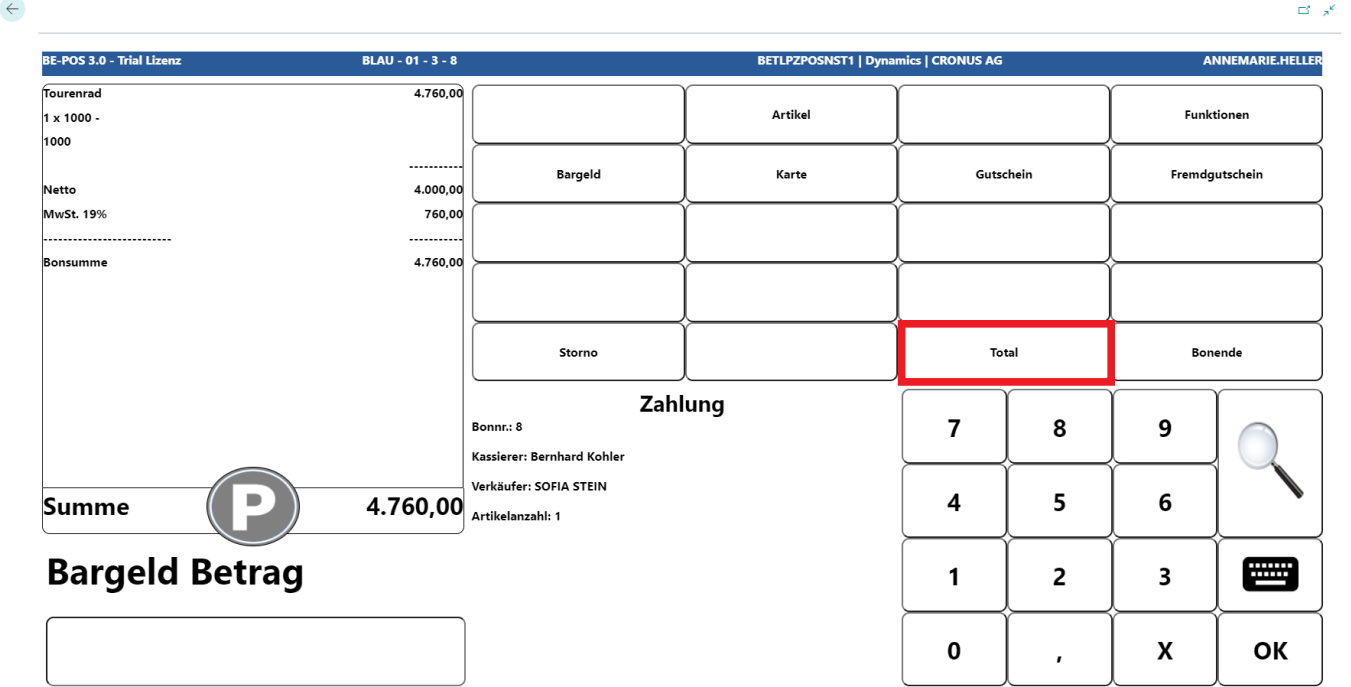
Nach Eingabe des Betrags wird der gegebene betrag in der Bonrolle angezeigt und ggf. der Wechselgeldbetrag, den der Kunde zurück erhält.
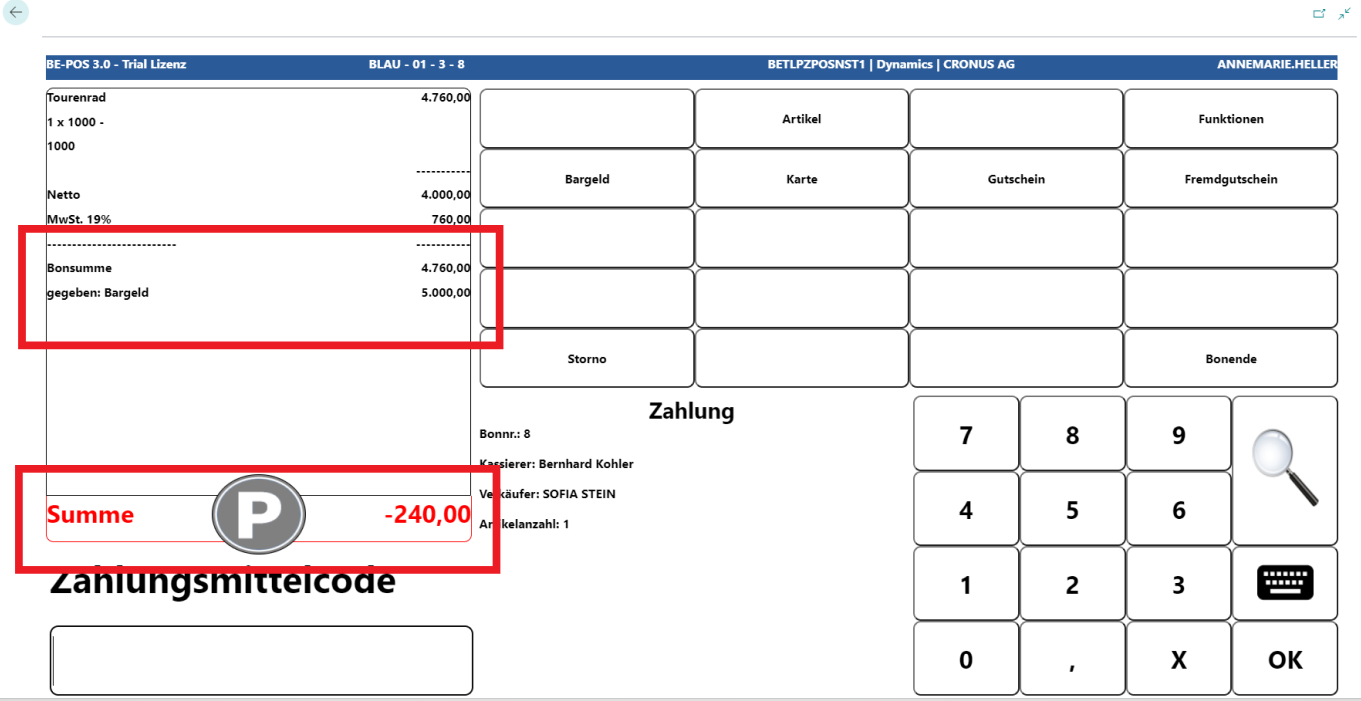
Mit Bonende wird der Bon abgeschlossen, gedruckt und es öffnet sich die Kassenlade.
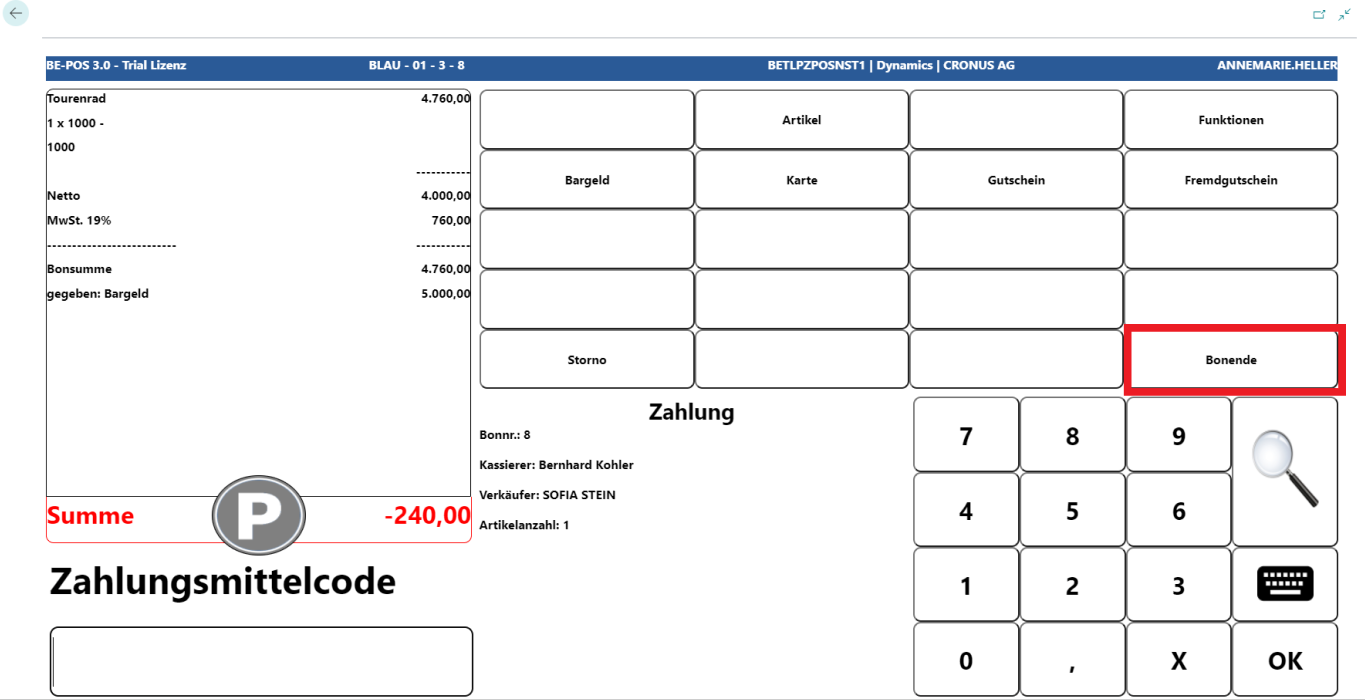
Hinweis: Ist der Bon abgeschlossen, lassen sich keine Korrekturen oder Stornierungen vornehmen.
Die Zahlungsart Rechnung verlangt, wenn diese im Kassenstamm aktiviert wurde, die Eingabe der Kundennummer. Die Art des Kunden muss Debitor sein.
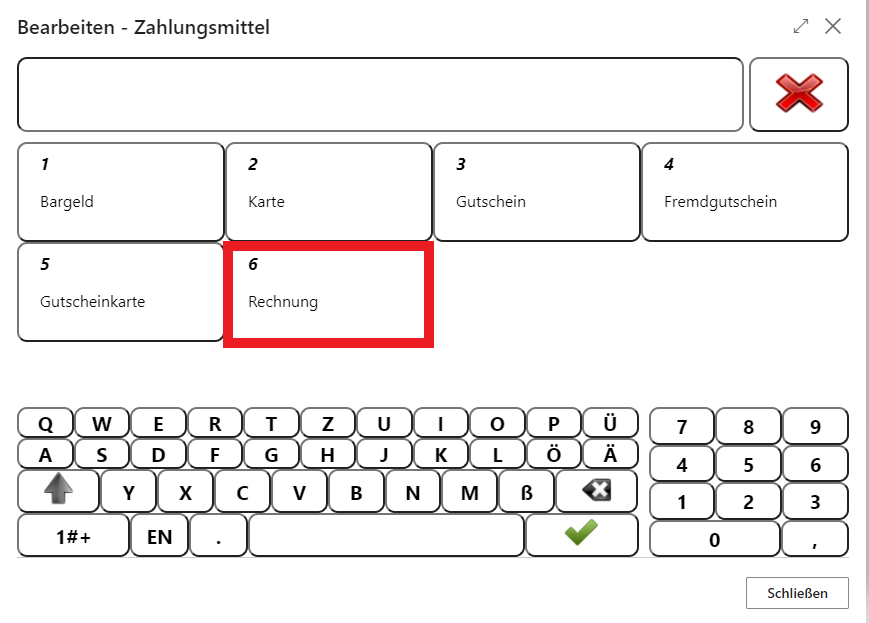
Wurde bis zur Zahlung kein Kunde registriert, erscheint die folgende Fehlermeldung.
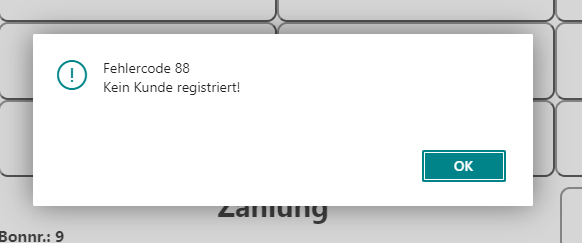
Mit Aufruf der Funktionstaste und Kunde lässt sich dieser Stelle nachträglich auswählen und anmelden.
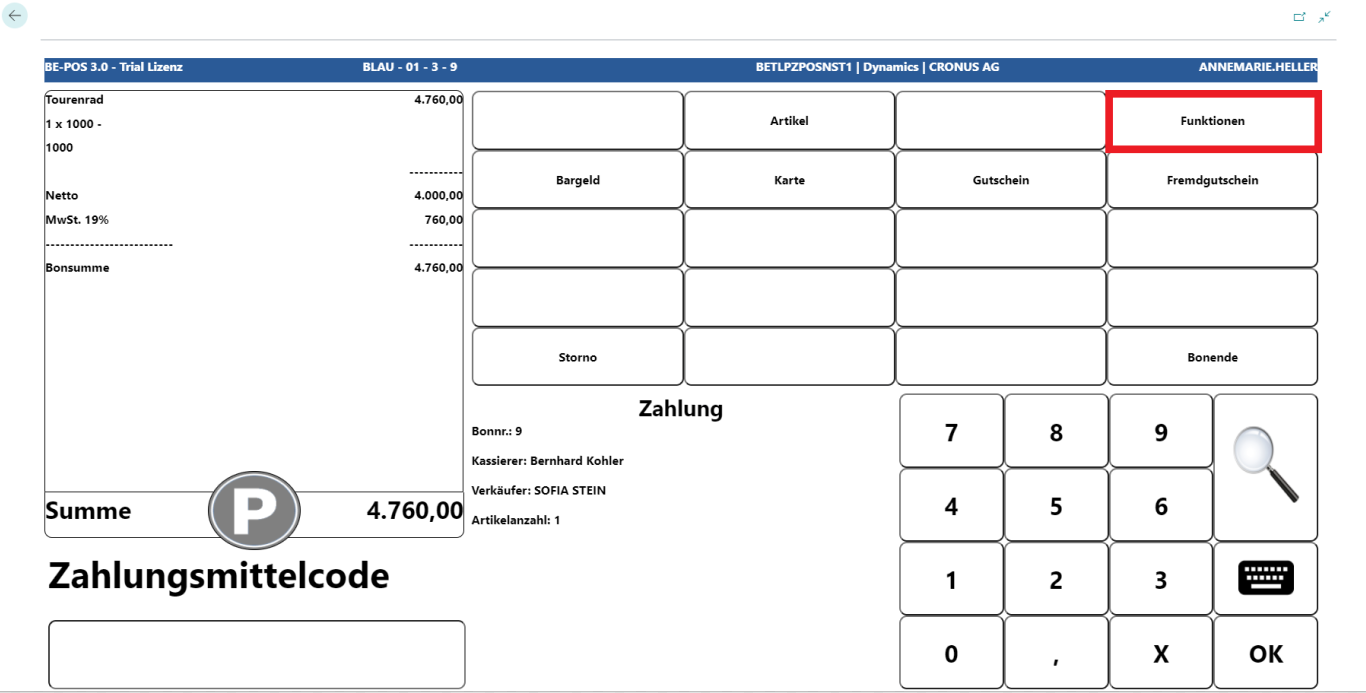
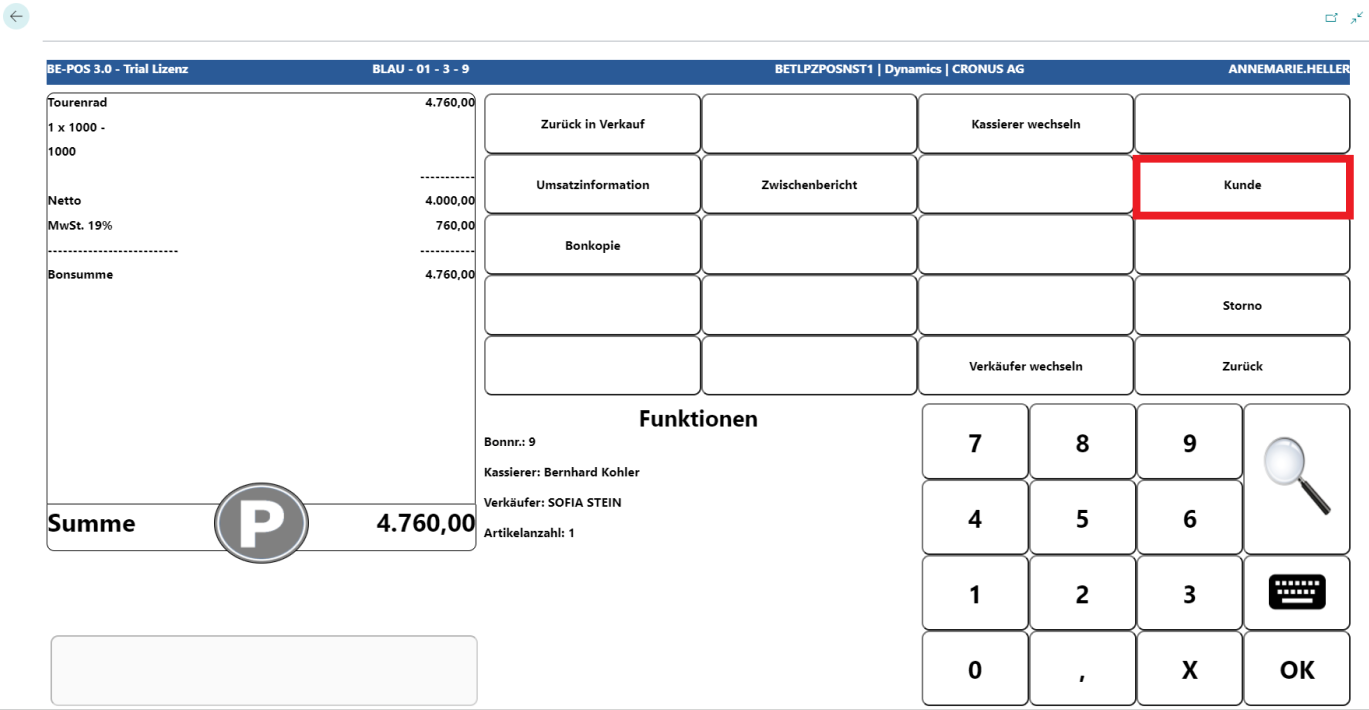
Der Kunde kann via Kundennummer, Schnelltaste oder über die Lupen-Funktion gesucht und gewählt werden.
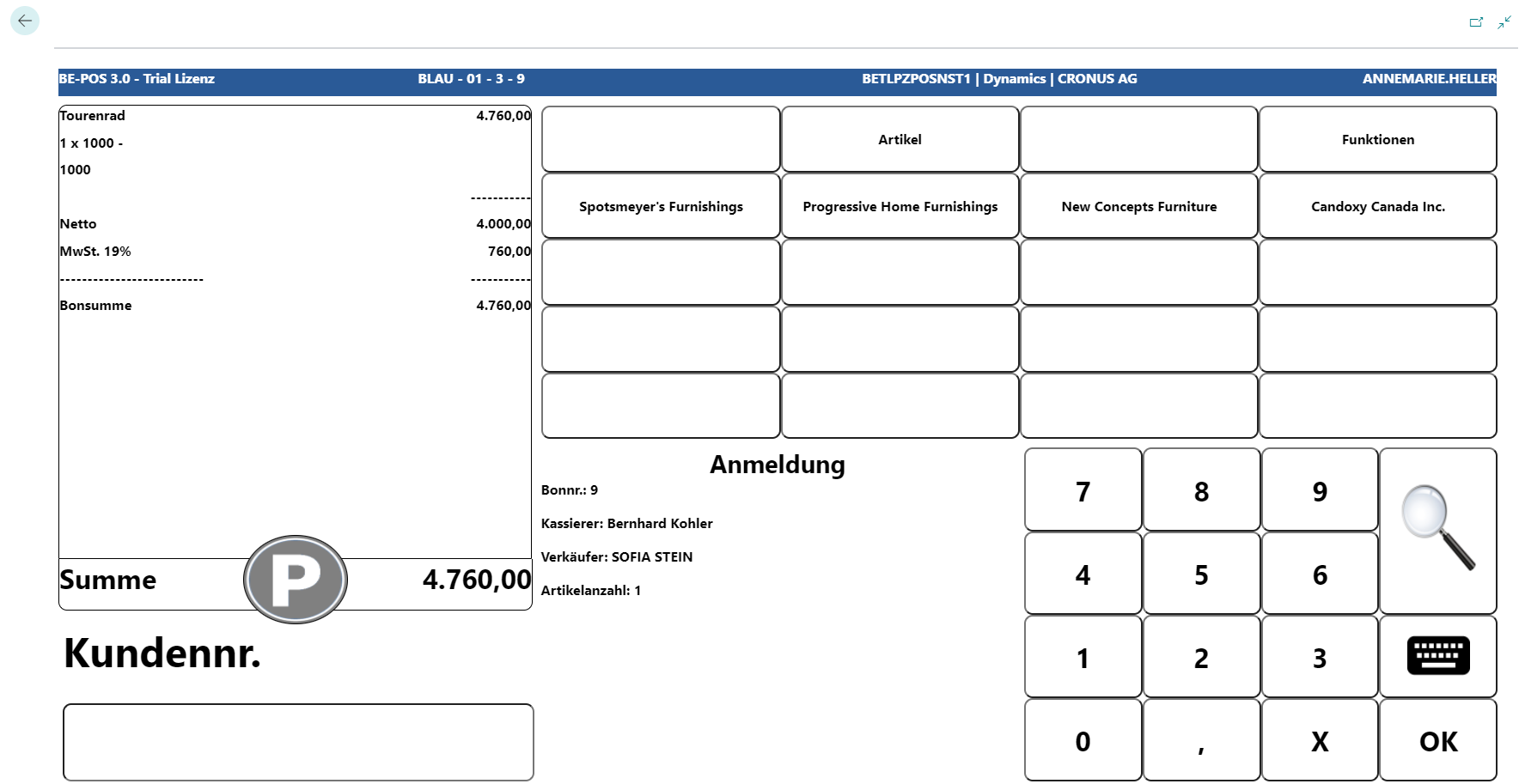
Wurde der Kunde erfasst, so ist dies im Infofeld ersichtlich.
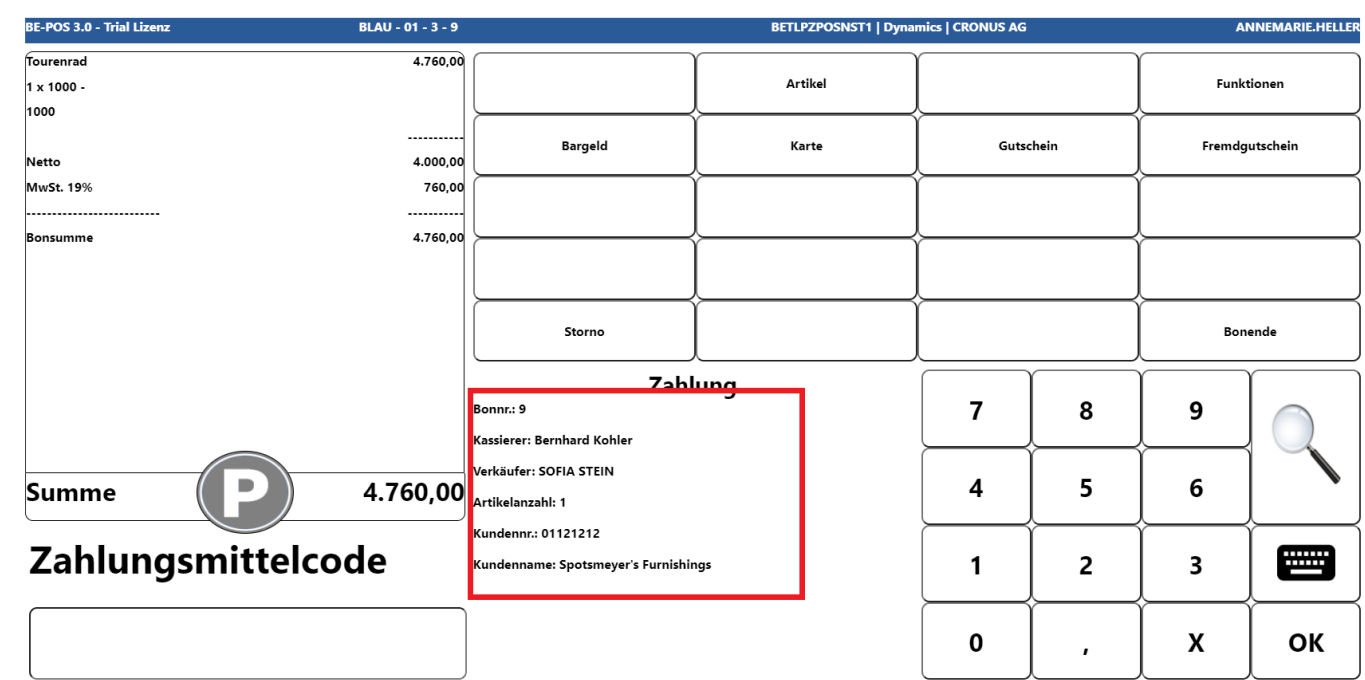
Wird der Bon abgeschlossen, wird ein offener Posten am Debitoren erzeugt.
Gutscheine sind ein normales Zahlungsmittel. Soll während des Bezahlvorgangs mit einem Gutschein bezahlt werden, muss der Gutschein als Zahlungsmittel ausgewählt werden.
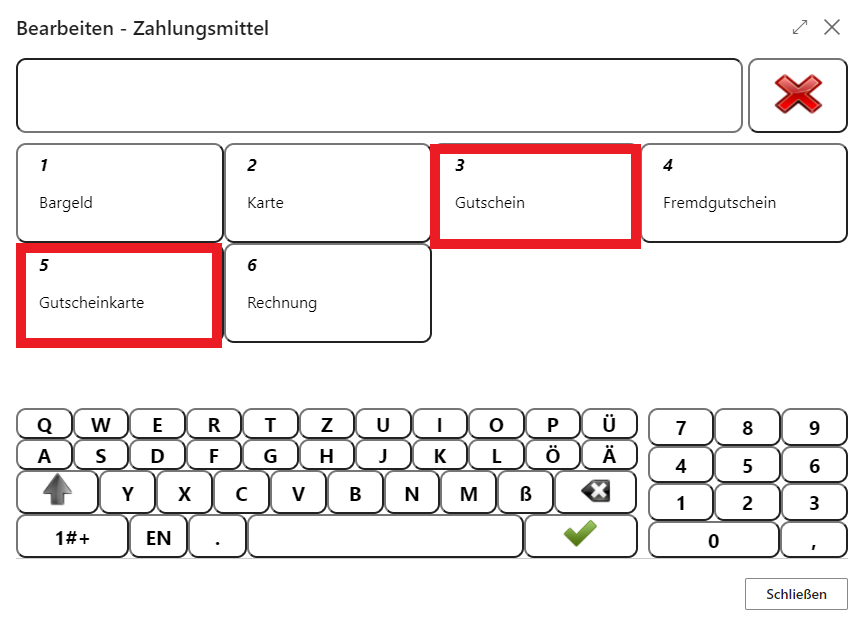
Im Anschluss wird die Gutscheinnummer im Eingabefeld erfasst.
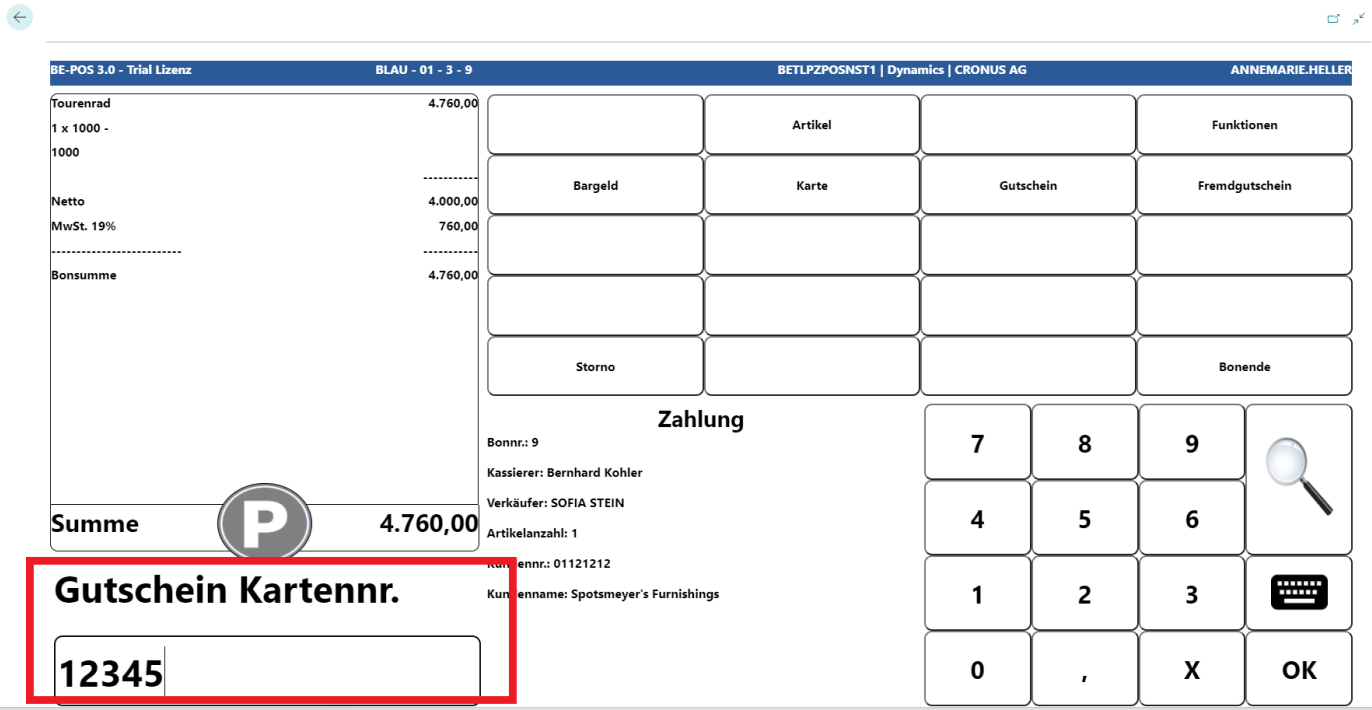
Wurde im Kassenstamm die Gutscheinübersicht erlaubt, dann können die Gutscheine mit der Lupe-Funktion aufgerufen werden.
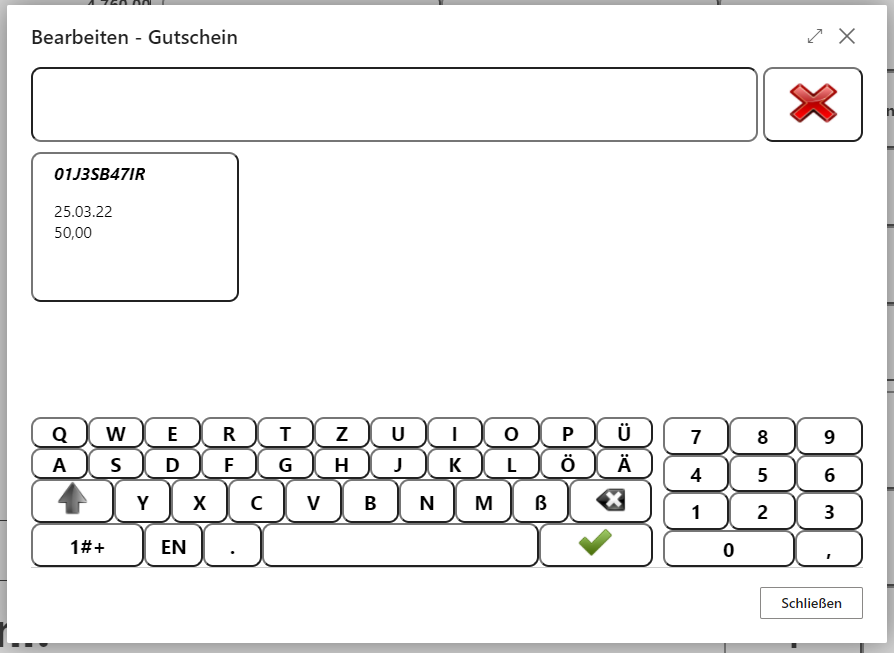
Nach Auswahl des Gutscheins wird dieser in die Bonrolle übernommen.
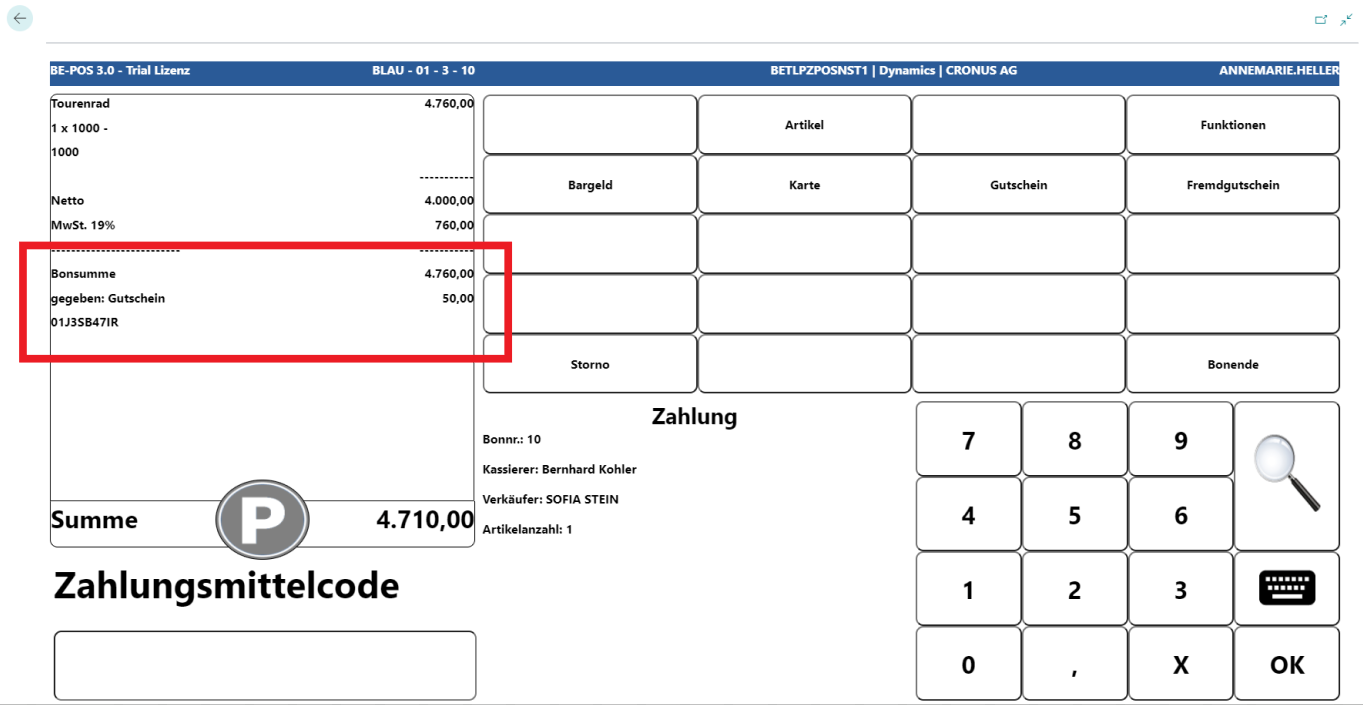
Die Funktion Storno steht während des gesamten Verkaufs bis zum Beenden des Bons zur Verfügung und kann auf alle im Bon erfassten Zeilen oder auf den gesamten Bon angewandt werden. Ebenso besteht die Möglichkeit Zahlungen zu stornieren.
Um eine Bonzeile zu stornieren, muss diese markiert werden.
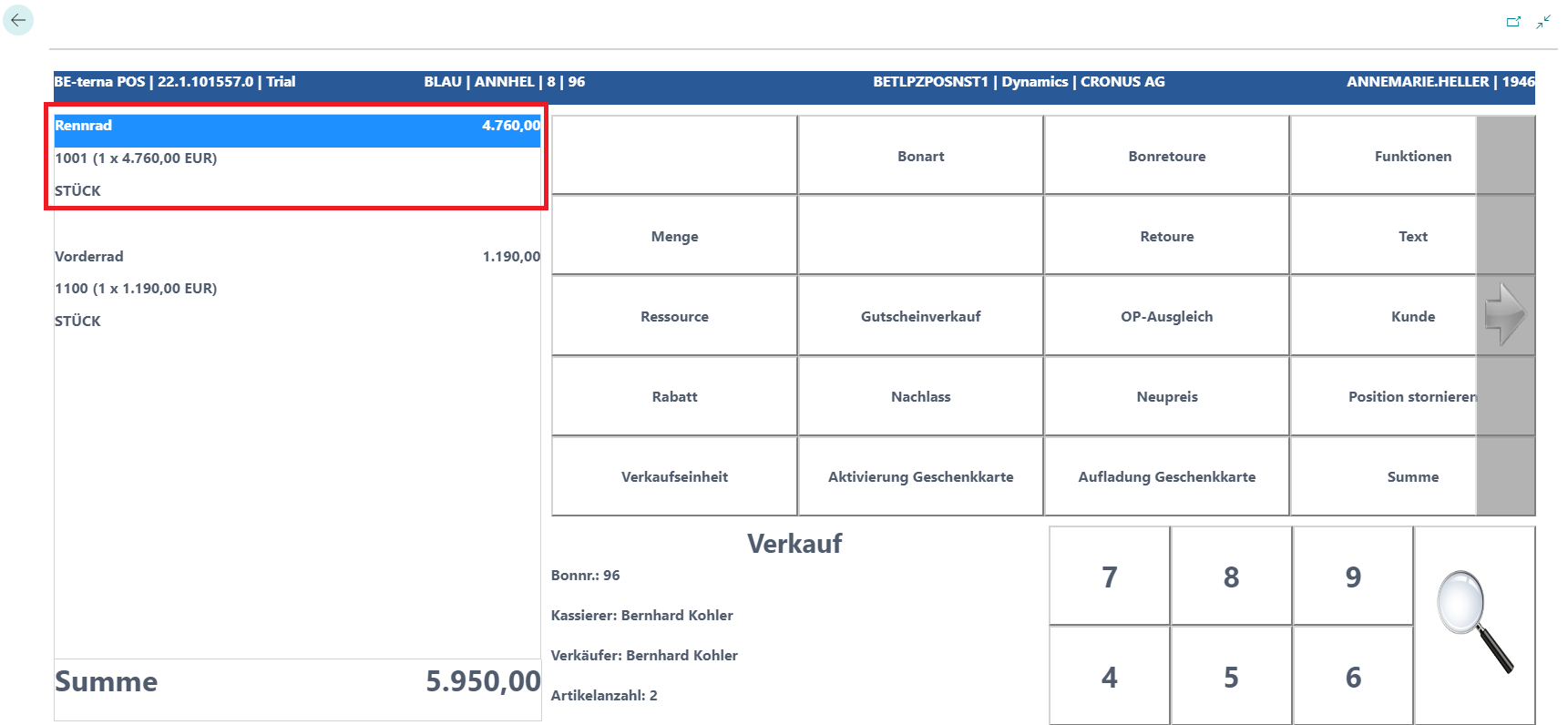
Wurde die korrekte Zeile ausgewählt, kann diese mit der Taste Position stornieren aus der Bonrolle entfernt werden.
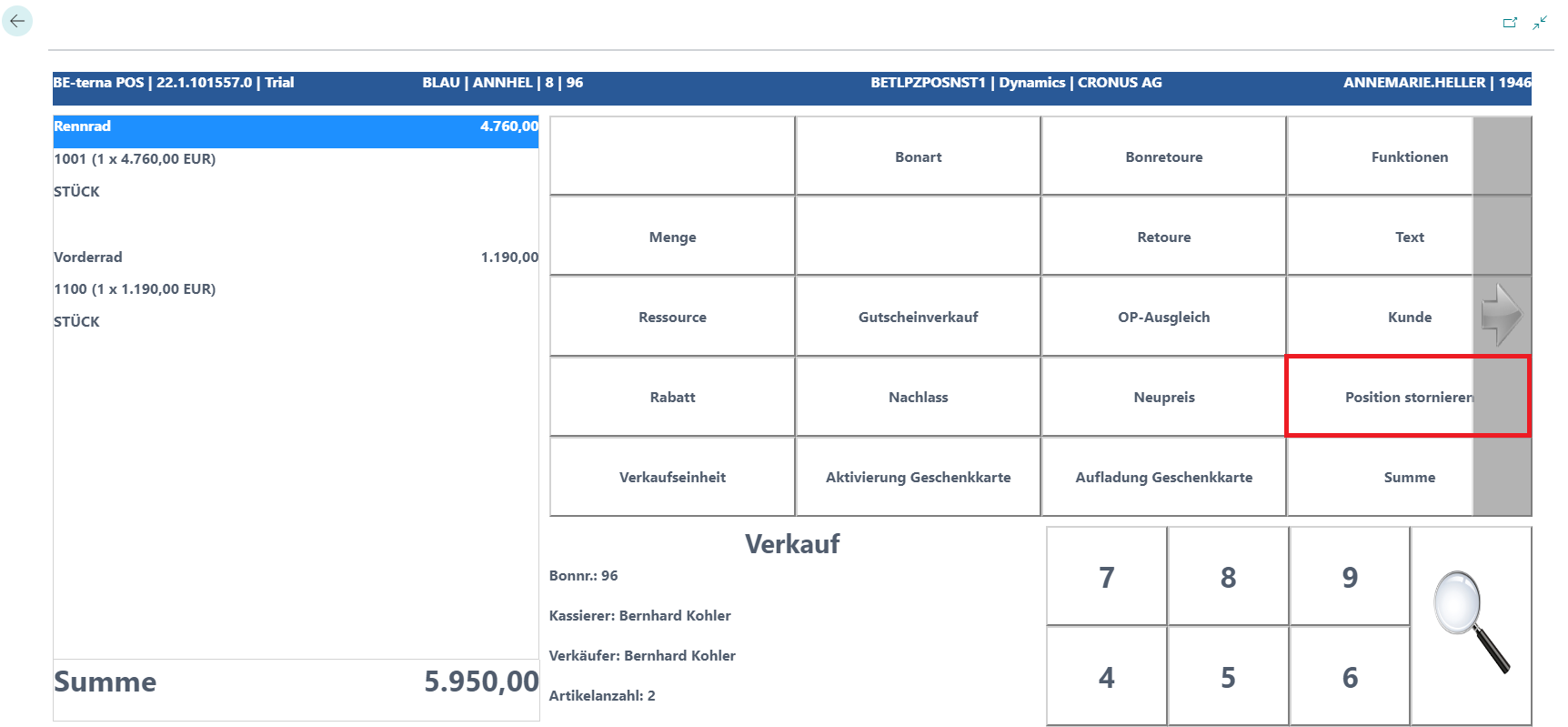
Die Zeile wird aus der Bonrolle gelöscht.
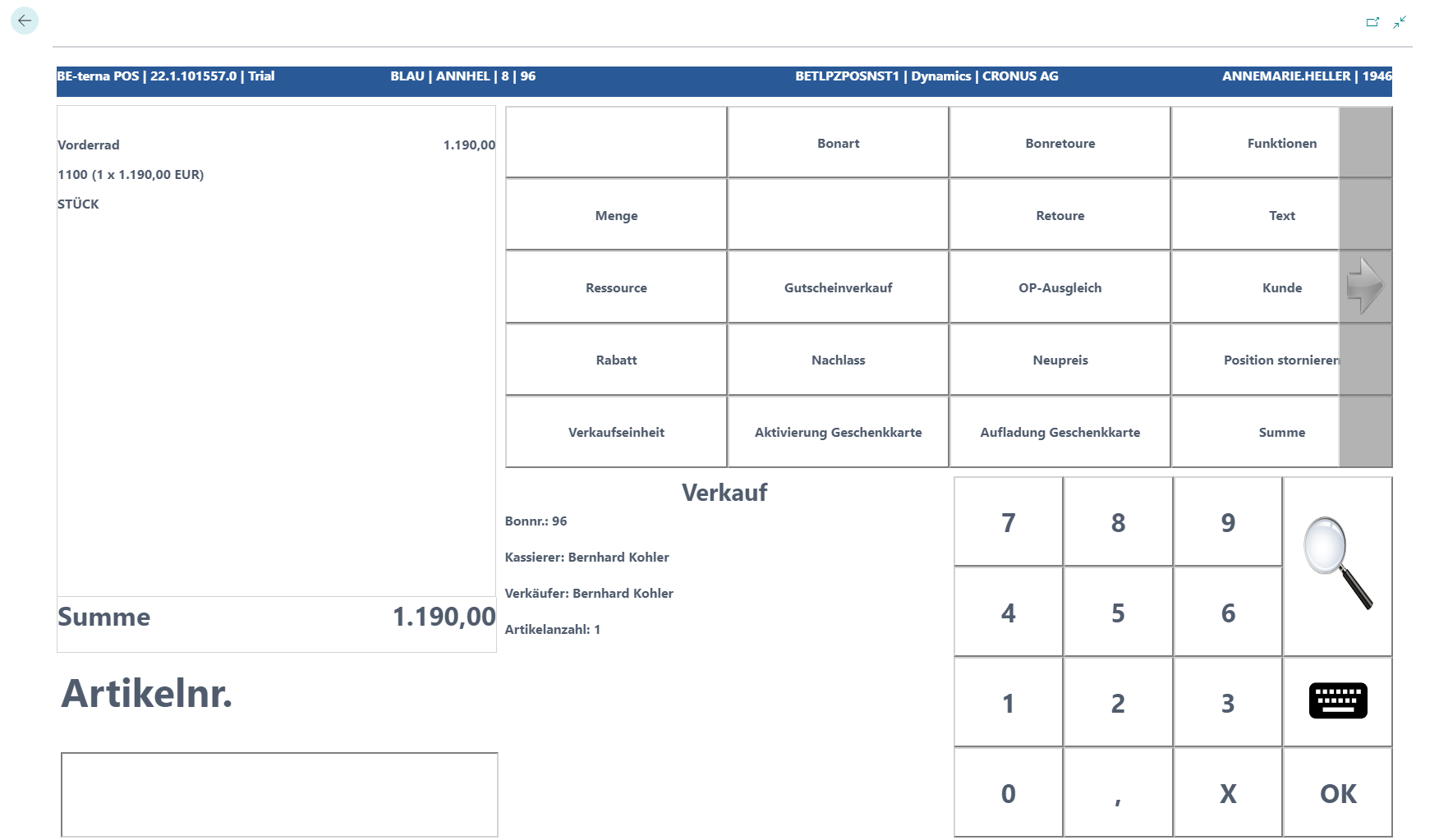
Bis zum Bonende kann der gesamte Bon jederzeit storniert werden. Wurde der Bon abgeschlossen, ist ein nachträgliches Bonstorno nicht mehr möglich.
Mit Aufruf der Funktionstaste kann die Taste Storno ausgewählt werden.
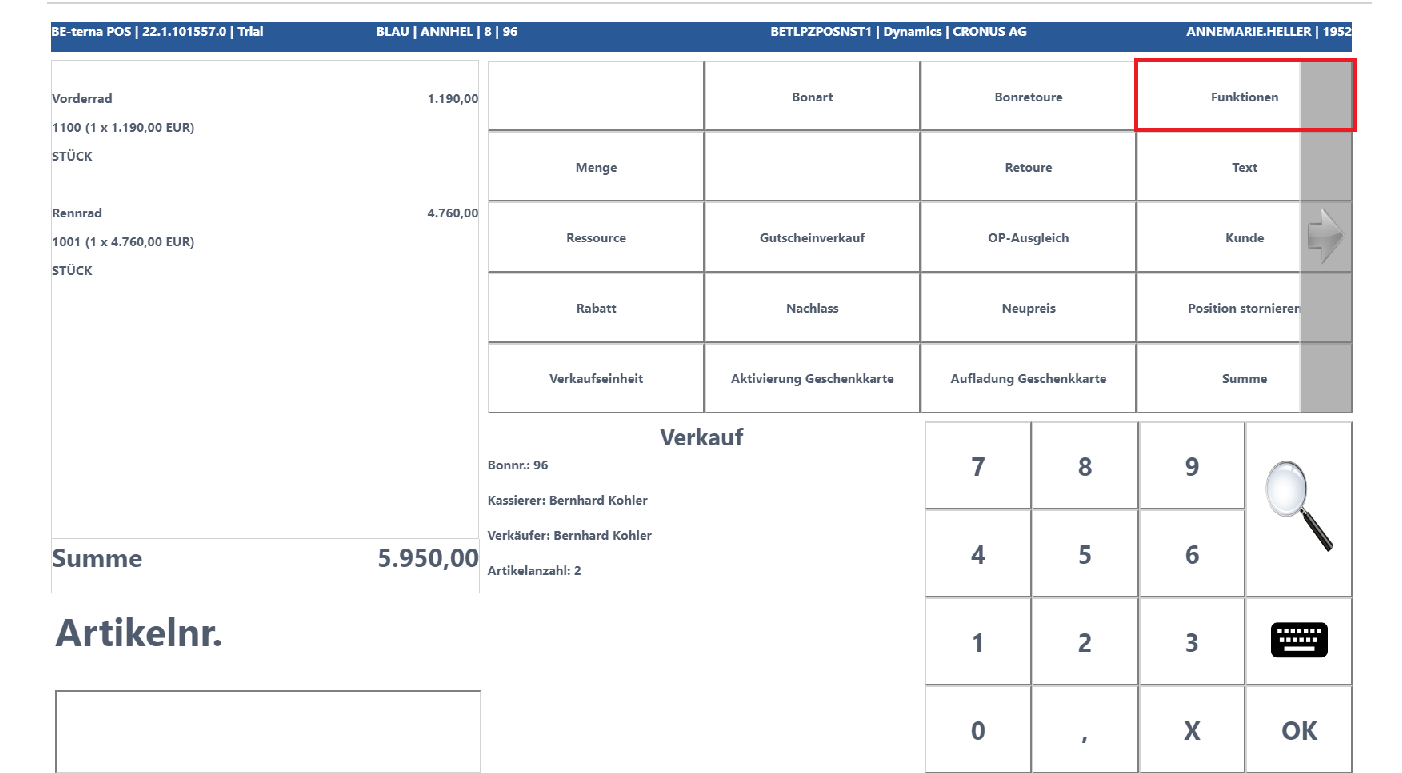
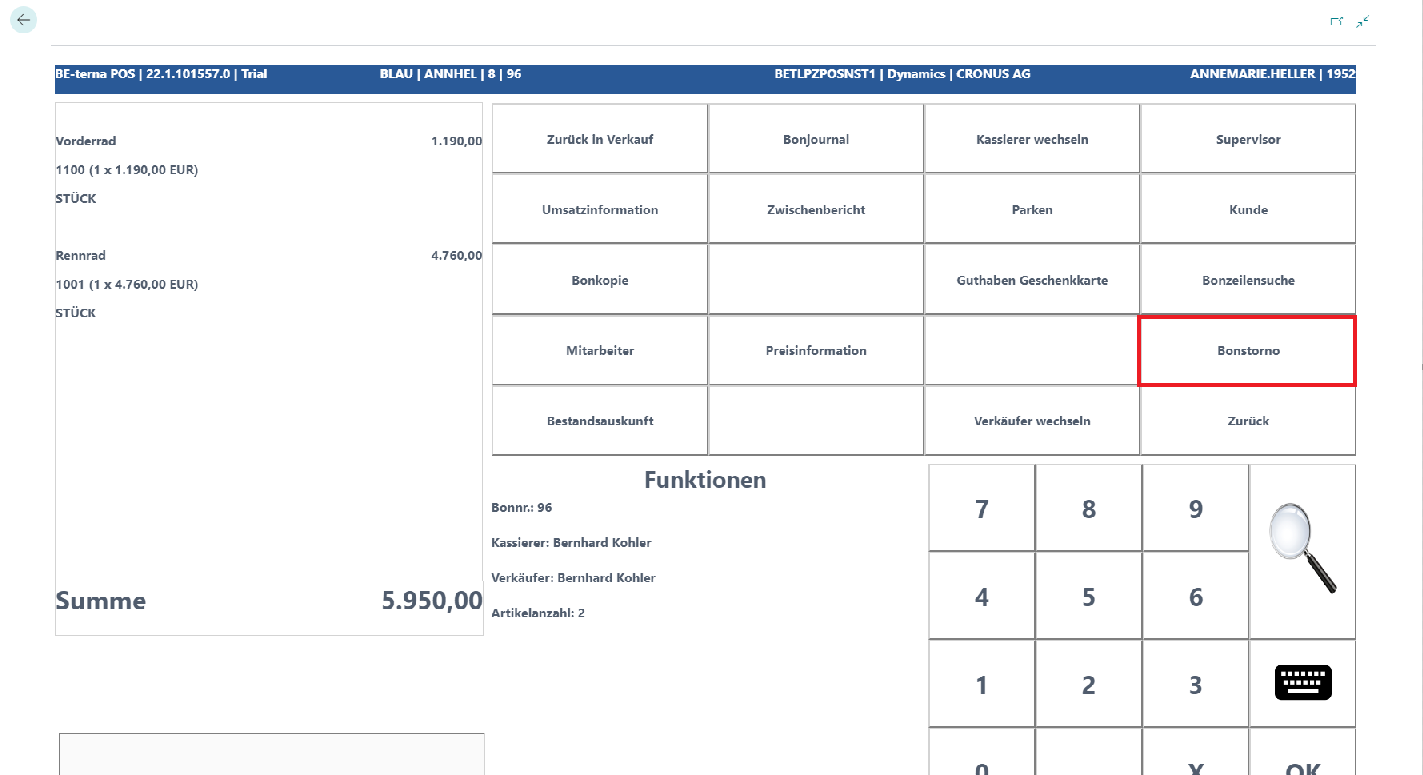
Es erfolgt folgende Abfrage, die mit ja bestätigt wird.
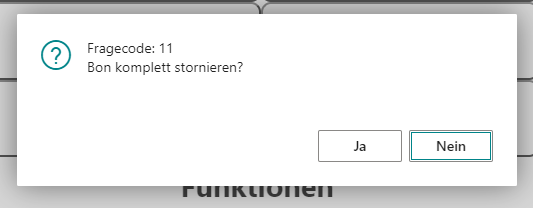
Der Bon wird komplett storniert, ein Storno-Bon gedruckt und ein neuer Verkaufsvorgang kann begonnen werden.
Die Kasse befindet sich im Zahlungsmodus und es wurde bereits eine Zahlung in den Bon übernommen oder der Bon ist ausgeglichen.
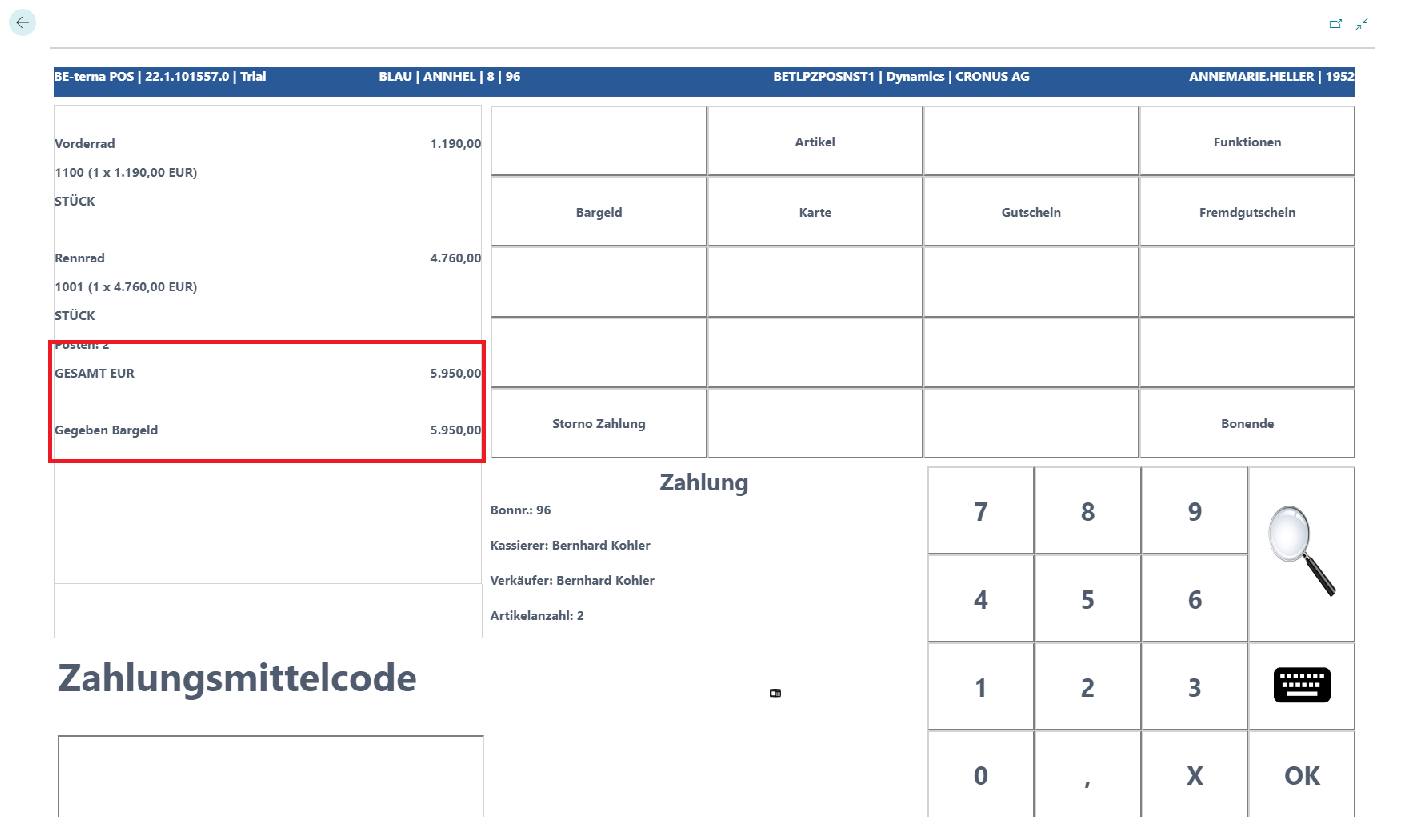
Der erfolgte Ausgleich des Bons kann mit Storno wieder storniert werden.
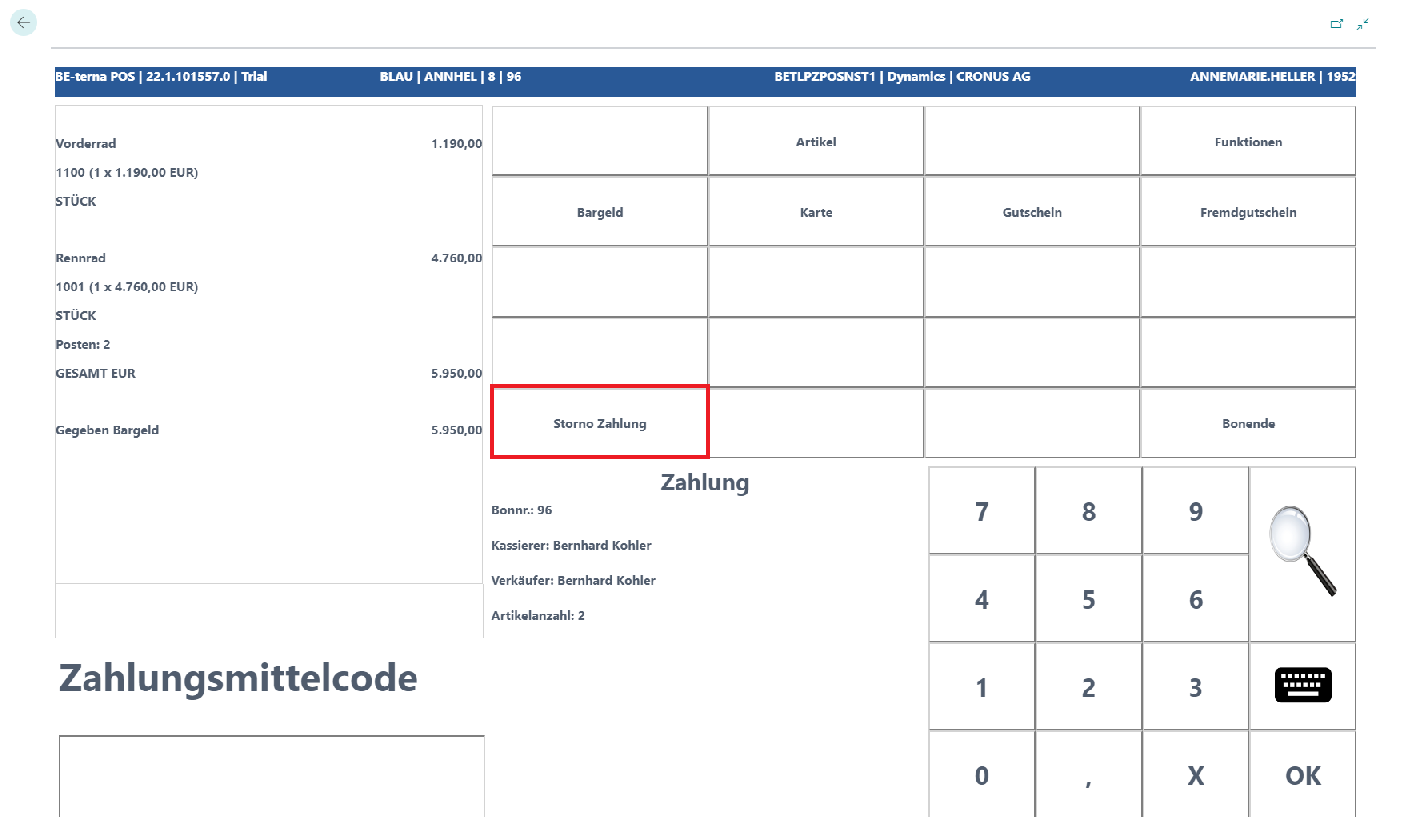
Der neue Zahlungsvorgang kann fortgesetzt werden.
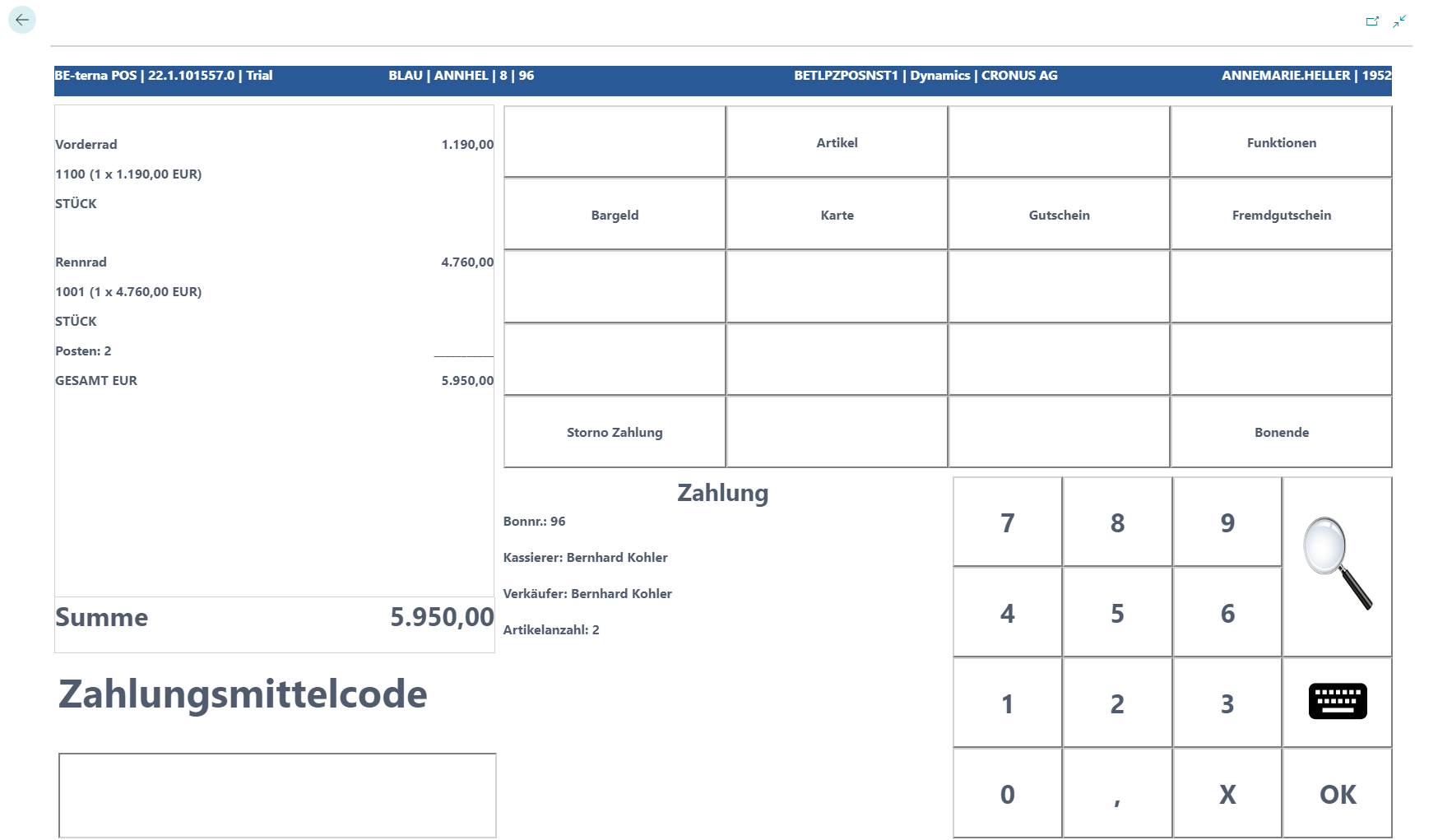
Für die Rückgabe eine Artikels, ohne Originalbon, stht die Funktion Retoure zur Verfügung.
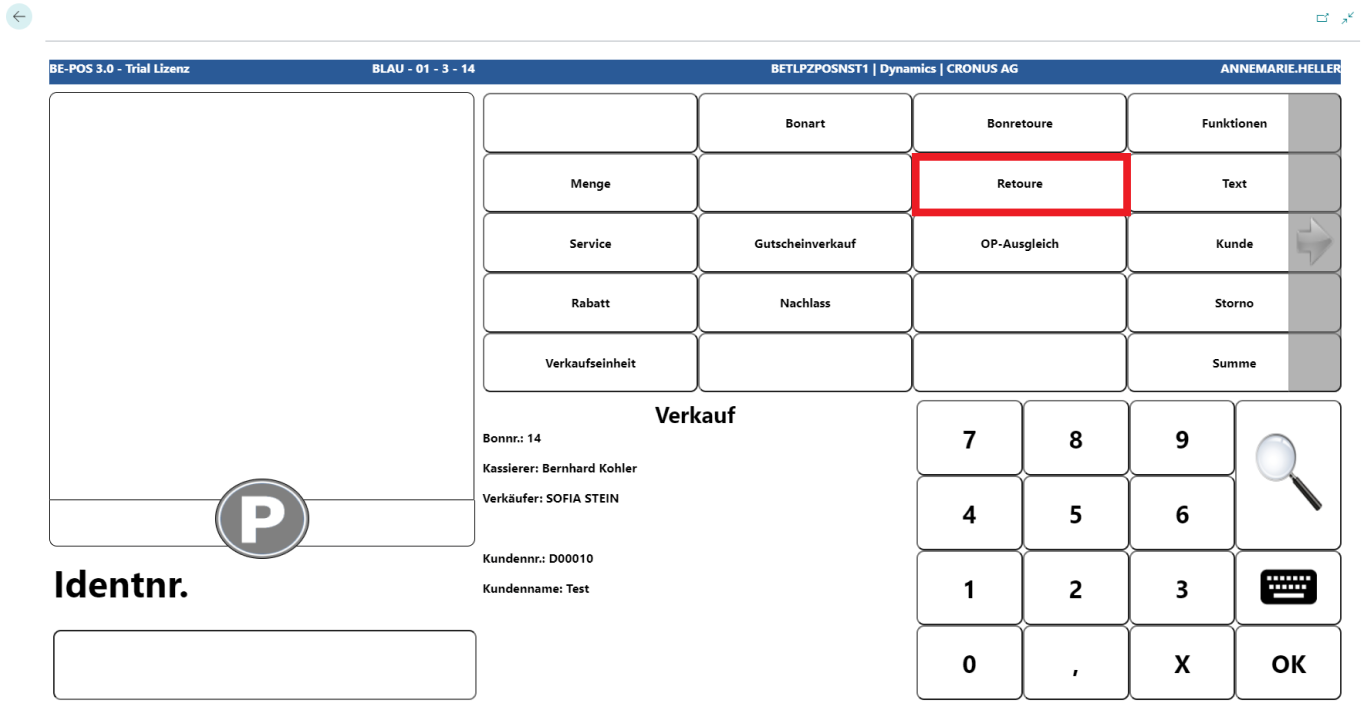
Der zu retournierende Artikel wird gescannt oder über die Lupen-Funktion ausgewählt.
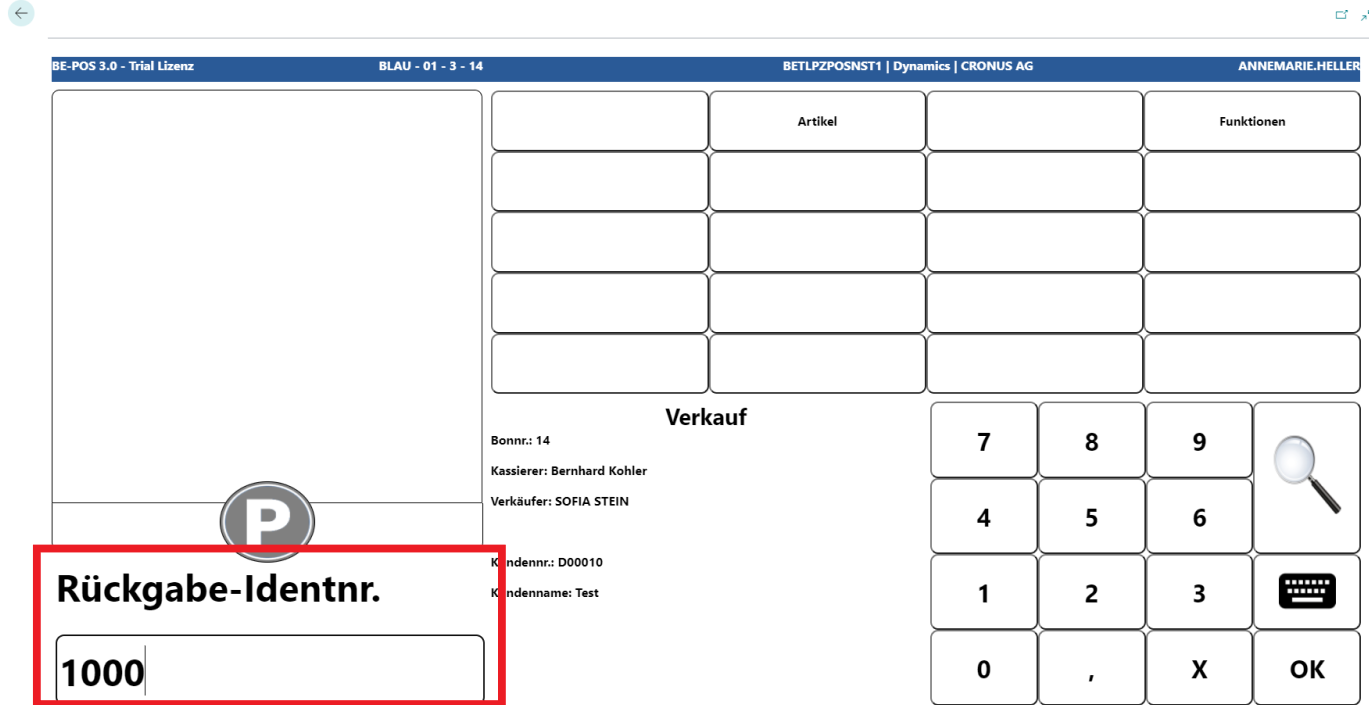
Der Artikel erscheint rot und mit einem negativen Betrag in der Bonrolle.
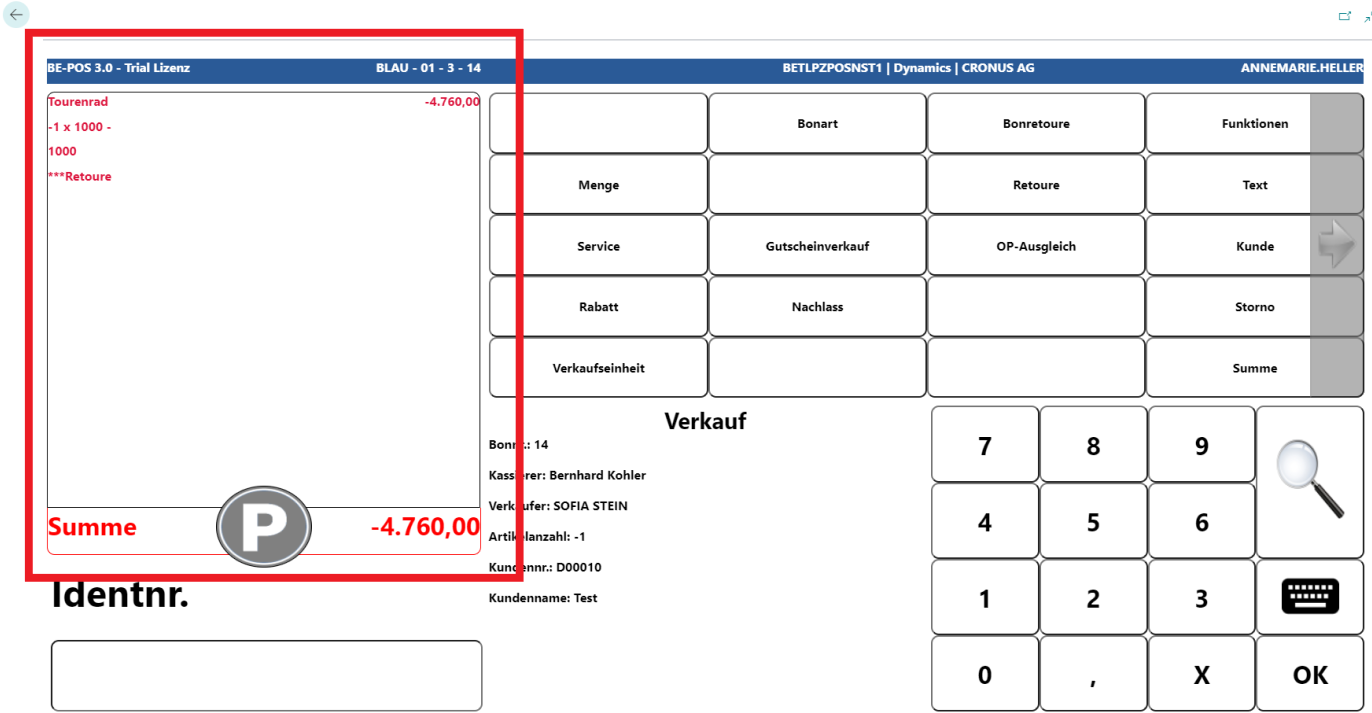
Es können weitere Artikel erfasst werden oder der Bon mit Summe abgeschlossen.
Für eine Retoure mit Originalbon steht die Bonretoure zur Verfügung.
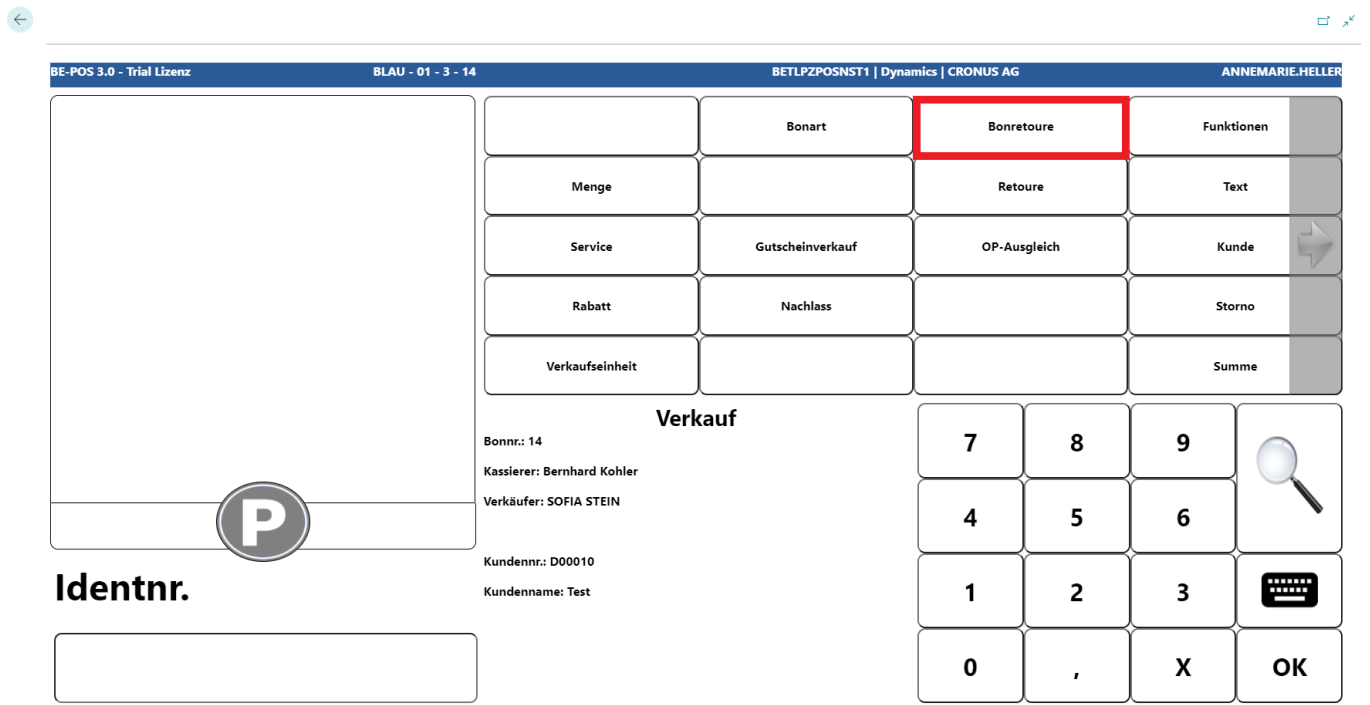
Mit dem Suchfeld kann der zu retournierende Bon gefunden werden.
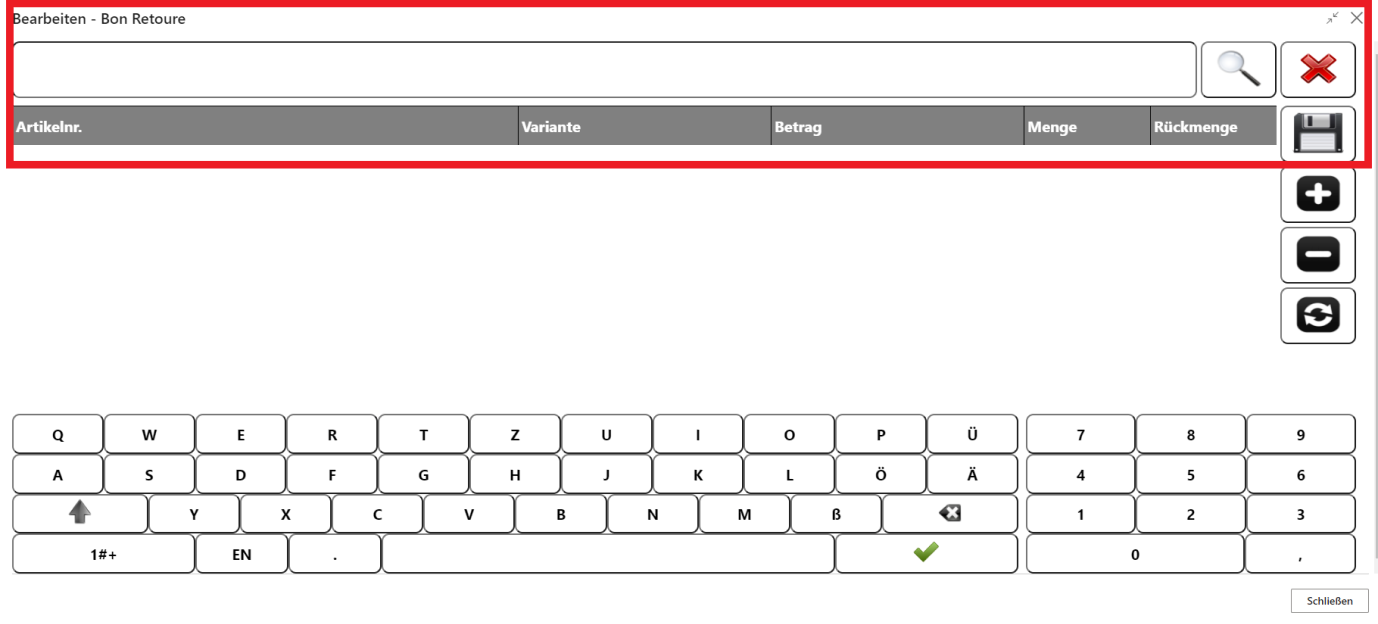
Die Artikel des Originalbons werden in der Übersicht angezeigt.
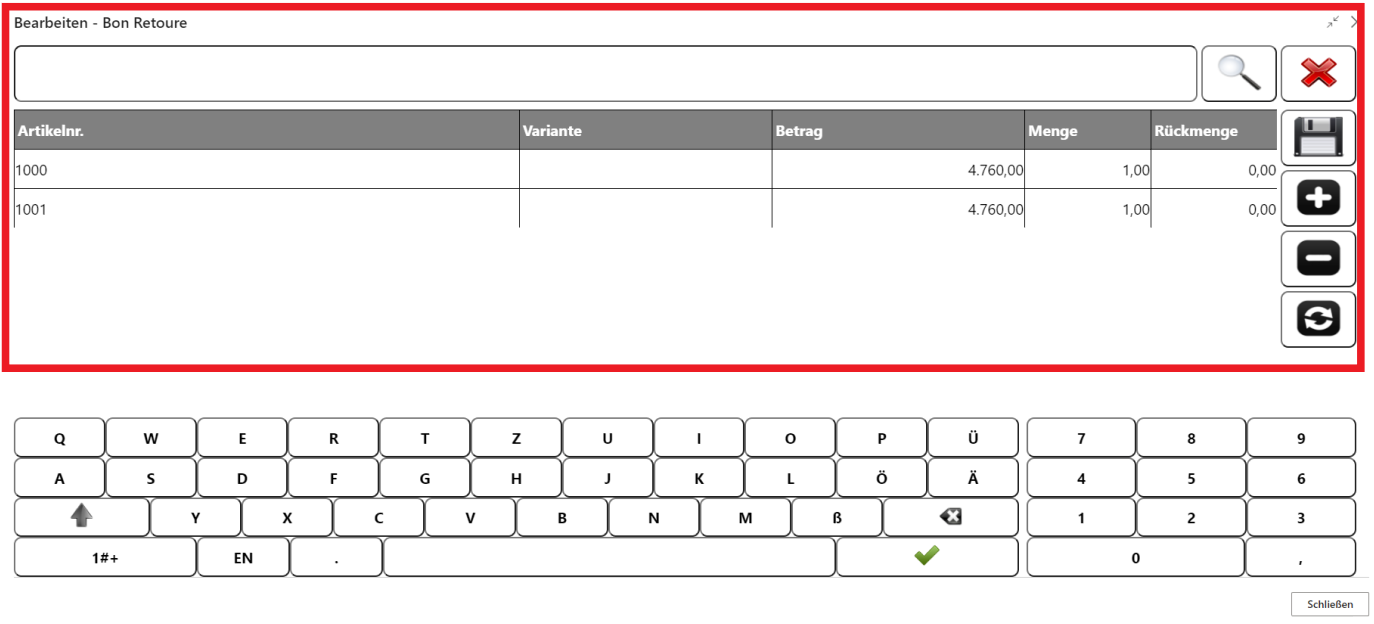
Der zu retournierende Artikel muss ausgewählt werden.
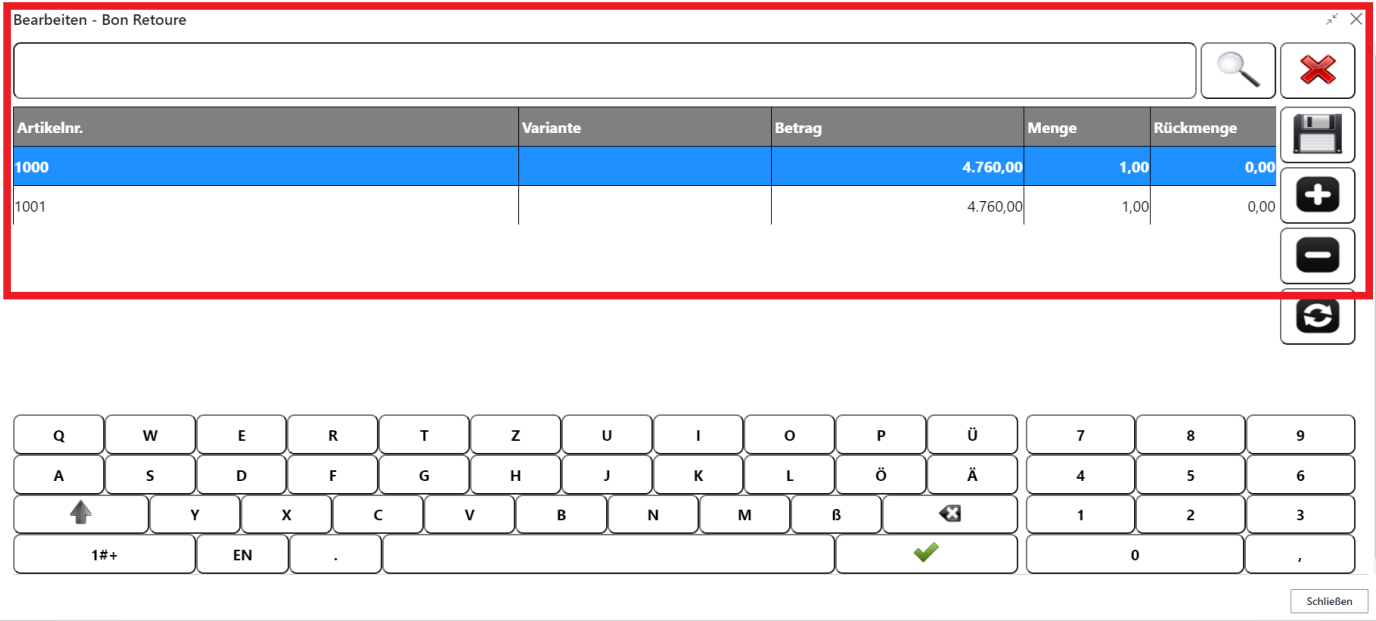
Folgende Funktionen sind möglich:
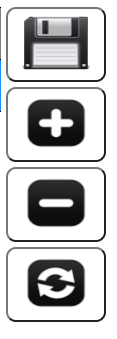 - Diskette = Speichern der Eingabe
- Plus = Menge erhöhen
- Minus = Menge verringern
- Pfeile = gesamten Bon retournieren
- Diskette = Speichern der Eingabe
- Plus = Menge erhöhen
- Minus = Menge verringern
- Pfeile = gesamten Bon retournieren
Mit speichern (Diskette) wird der Artikel in den Bon übernommen.
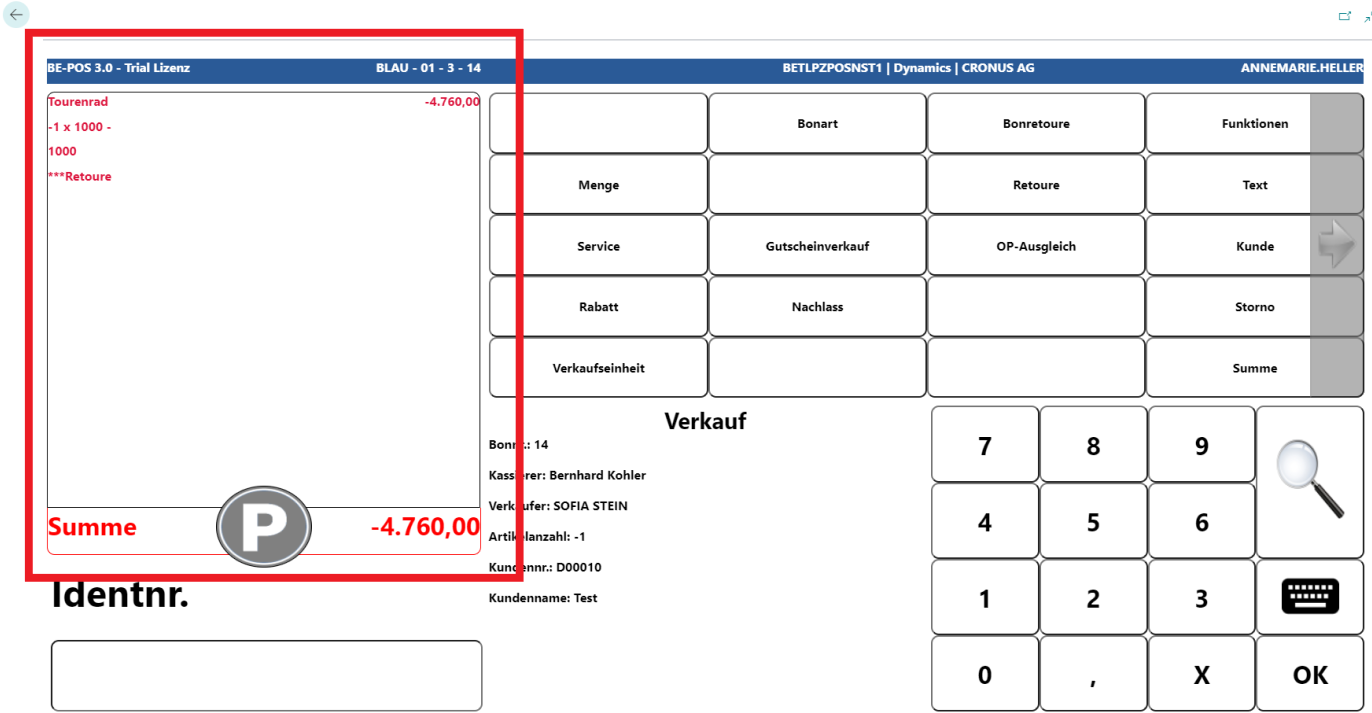
Es können weitere Artikel erfasst werden oder der Bon mit Summe abgeschlossen.
Diese Funktion ermöglicht den Verkaufspreis der aktuellen Zeile zu ändern.
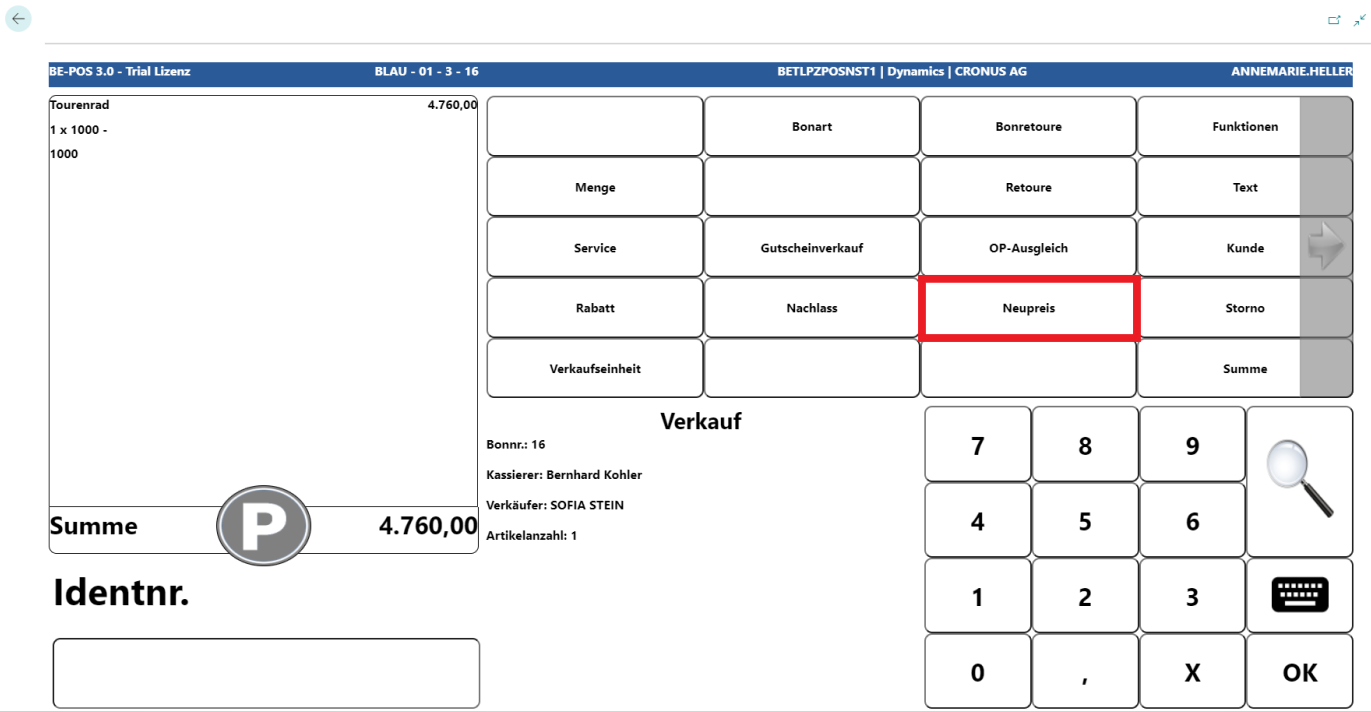
Nach Auswahl Neupreis kann, je nach Einrichtung, der direkt neue Verkaufspreis vergeben werden oder ein Grund ausgewählt. In diesem Beispiel werden die Neupreis-Gründe verwendet.
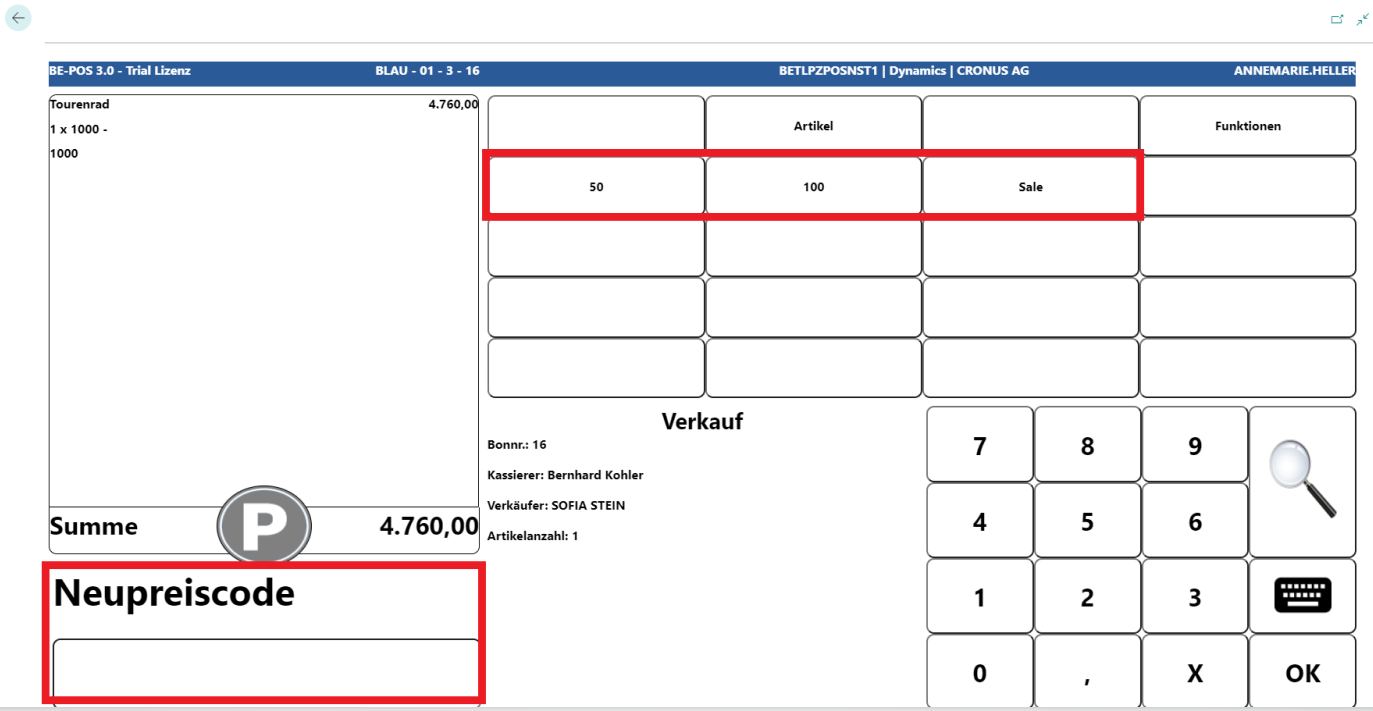
Der Verkaufspreis wird überschrieben und der Originalpreis ausgewiesen.
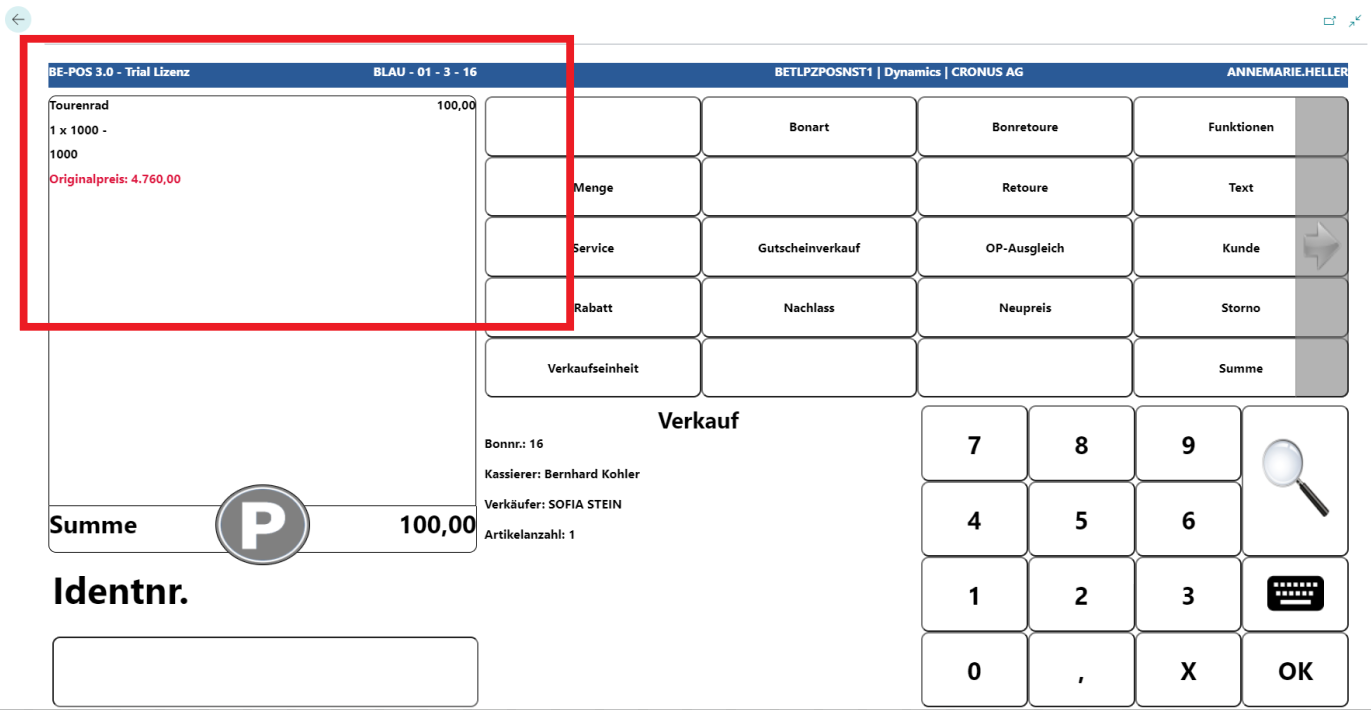
Hinweis: Wurde einem gescannten Artikel im System kein Preis hinterlegt, springt das Kassensystem automatisch in die Neupreis Funktion.
Die Funktion ermöglicht es einen Rabatt in % für einen Artikel zu gewähren.
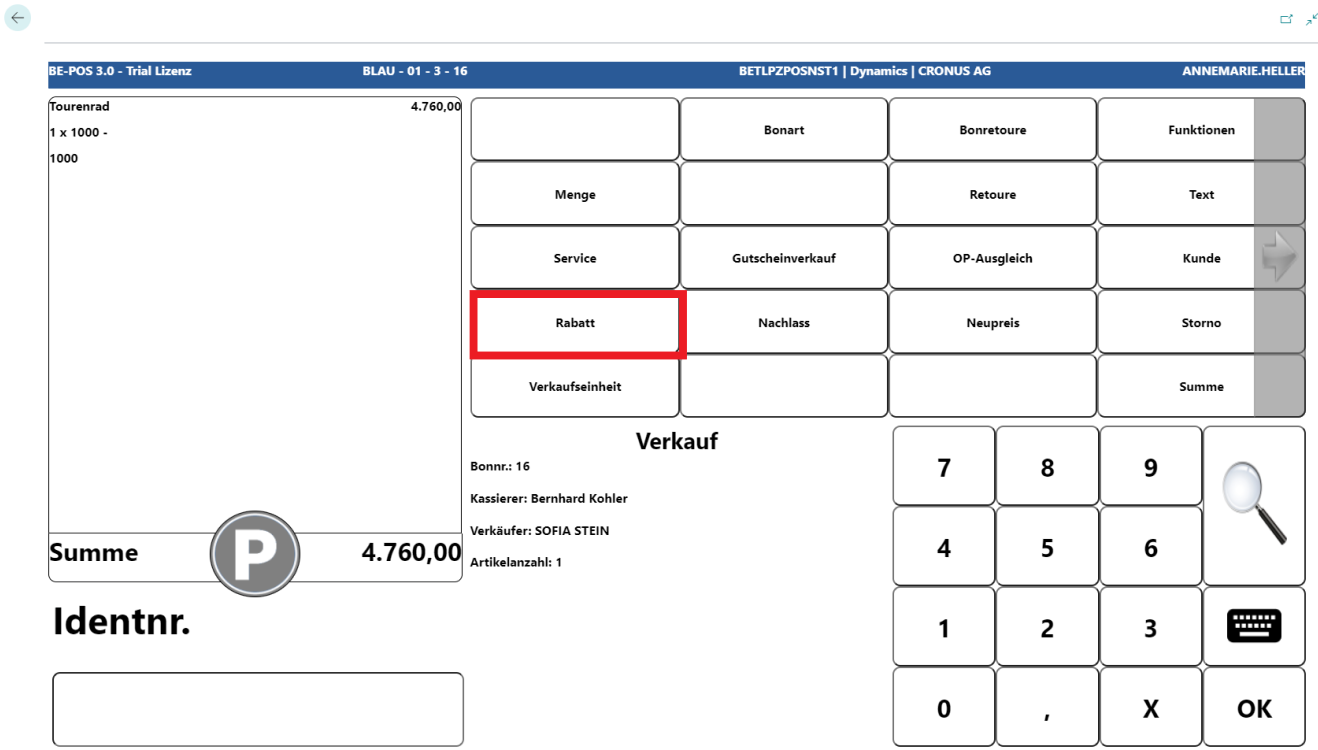
Nach Auswahl Rabatt kann, je nach Einrichtung, der direkt ein Rabatt in % vergeben werden oder ein Grund ausgewählt. In diesem Beispiel werden die Rabatt-Gründe verwendet.
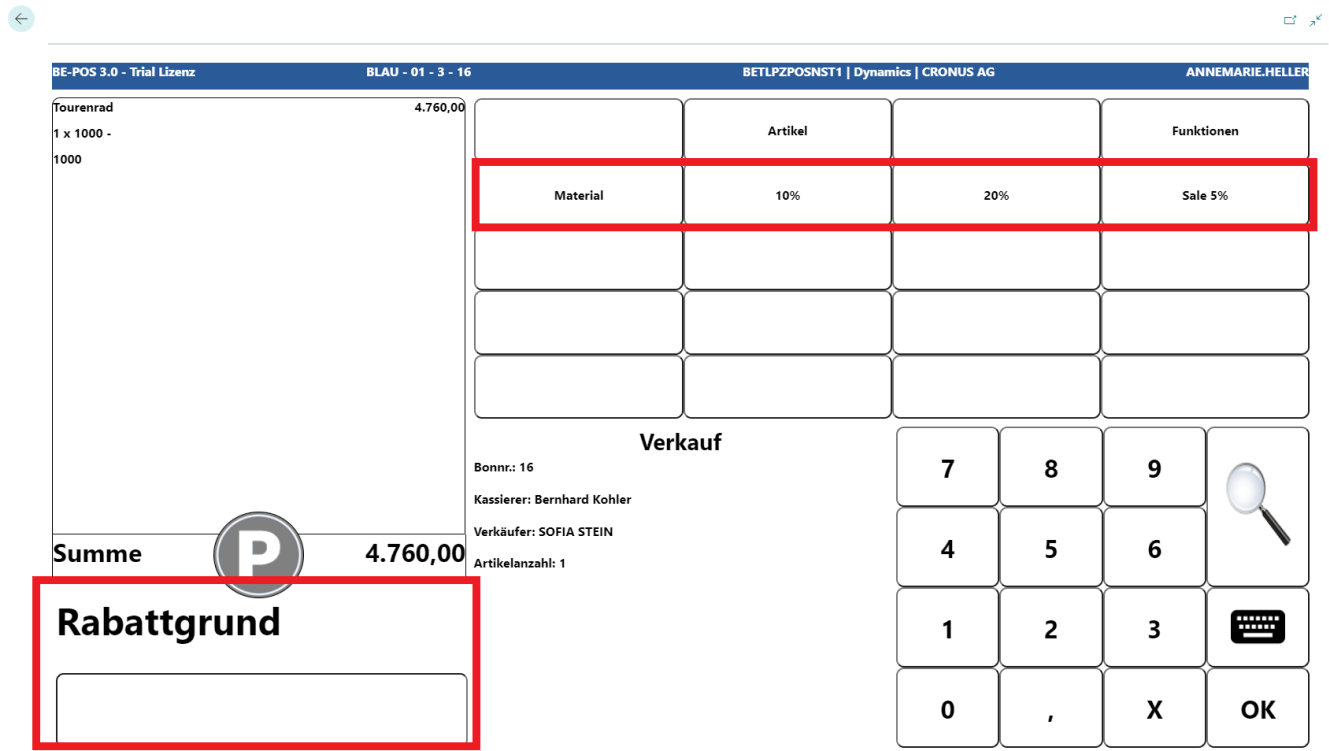
Der Verkaufspreis wird überschrieben und der vergebene Rabatt angezeigt.
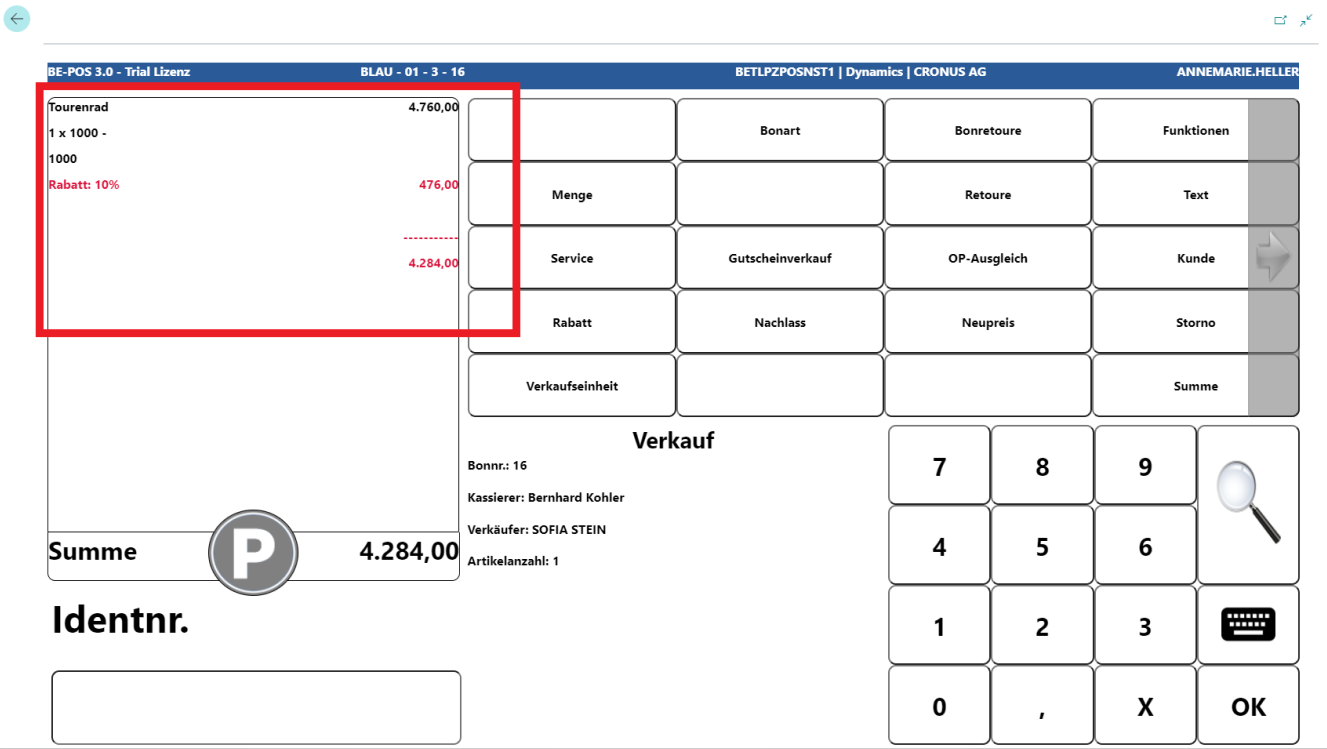
Die Funktion ermöglicht es einen Nachlass in € für einen Artikel zu gewähren.
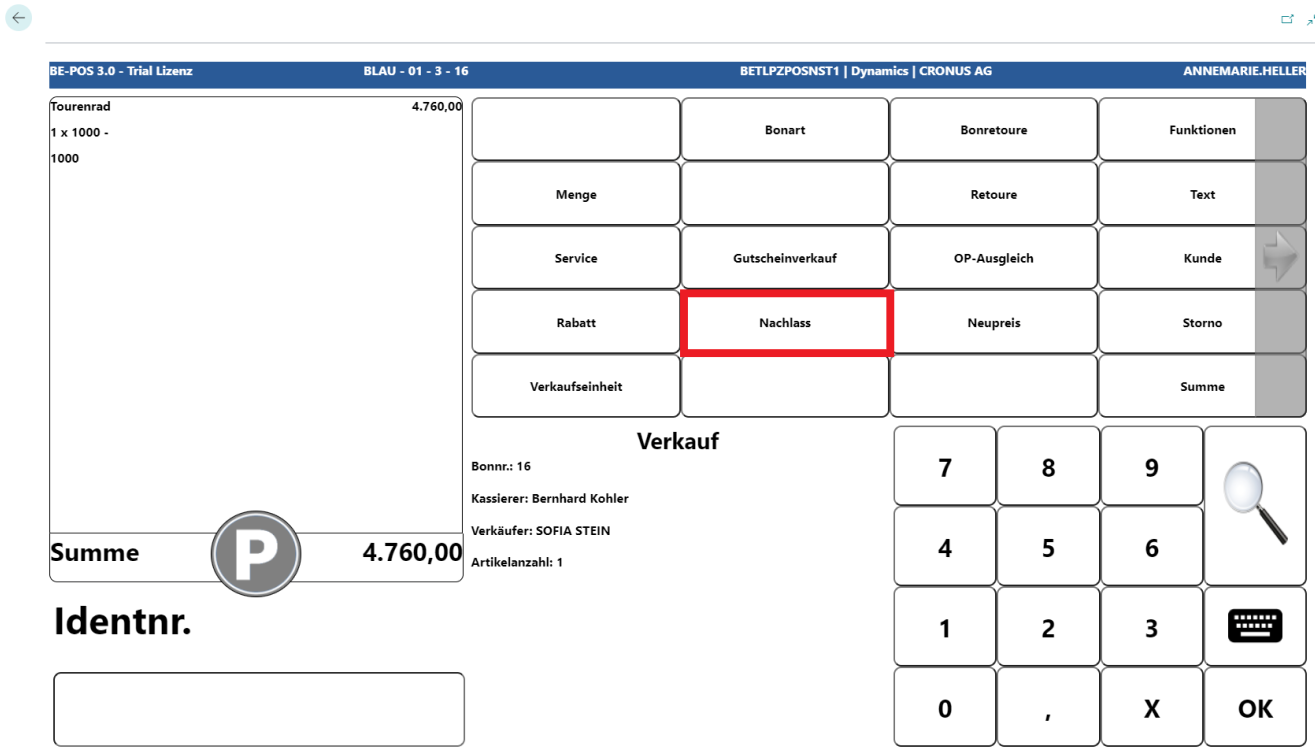
Nach Auswahl Nachlass kann, je nach Einrichtung, der direkt ein Nachlass in € vergeben werden oder ein Grund ausgewählt. In diesem Beispiel wird der Nachlass direkt, ohne Grund, vergeben und vom Anwender festgelegt.
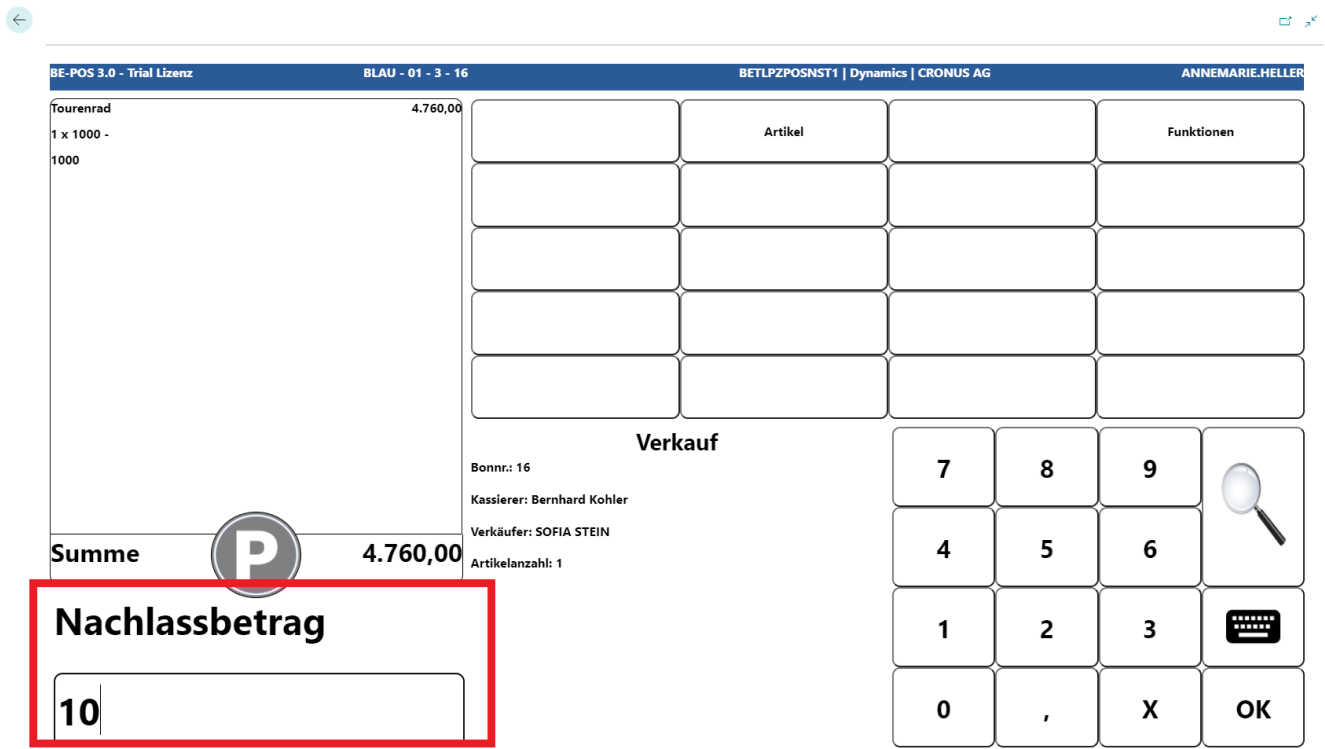
Der Verkaufspreis wird überschrieben und der vergebene Nachlass.
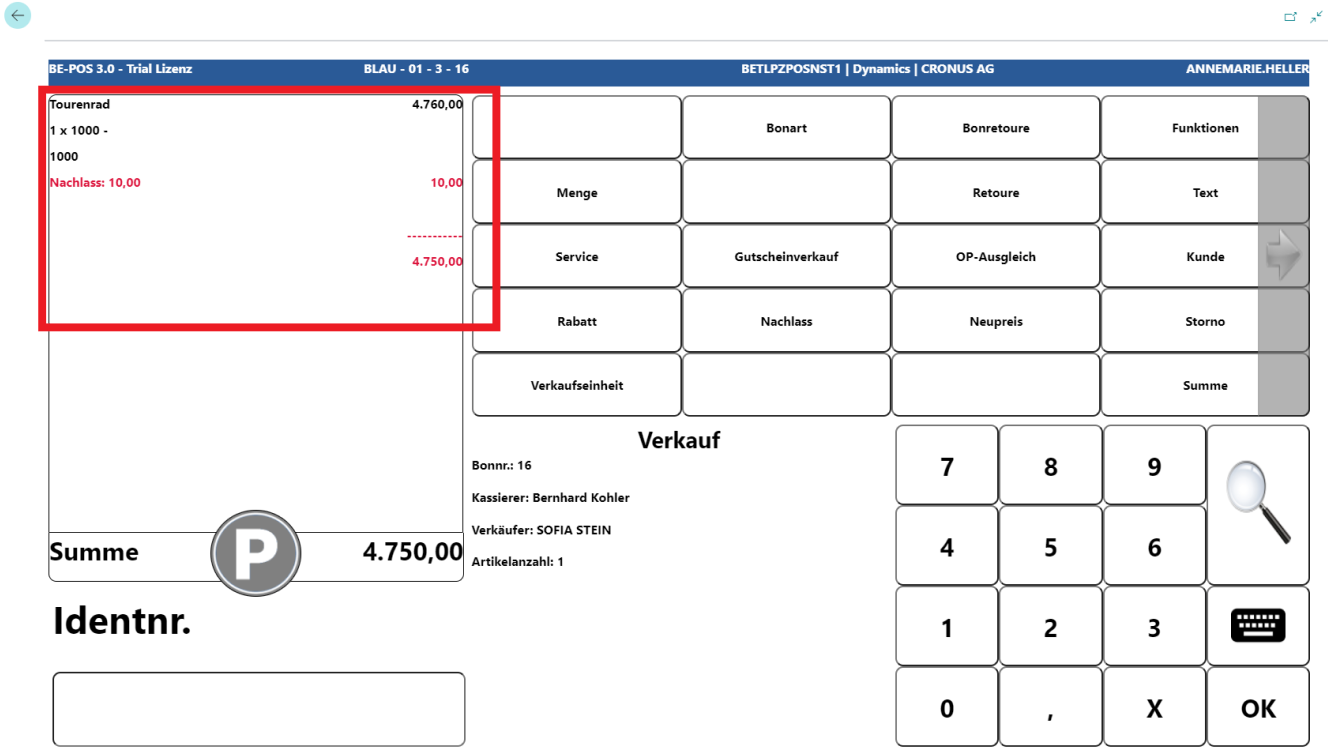
Soll ein Rabatt in % oder ein Nachlass in € auf den gesamten Bon vergeben werden, so werden erst alle Artikel erfasst.
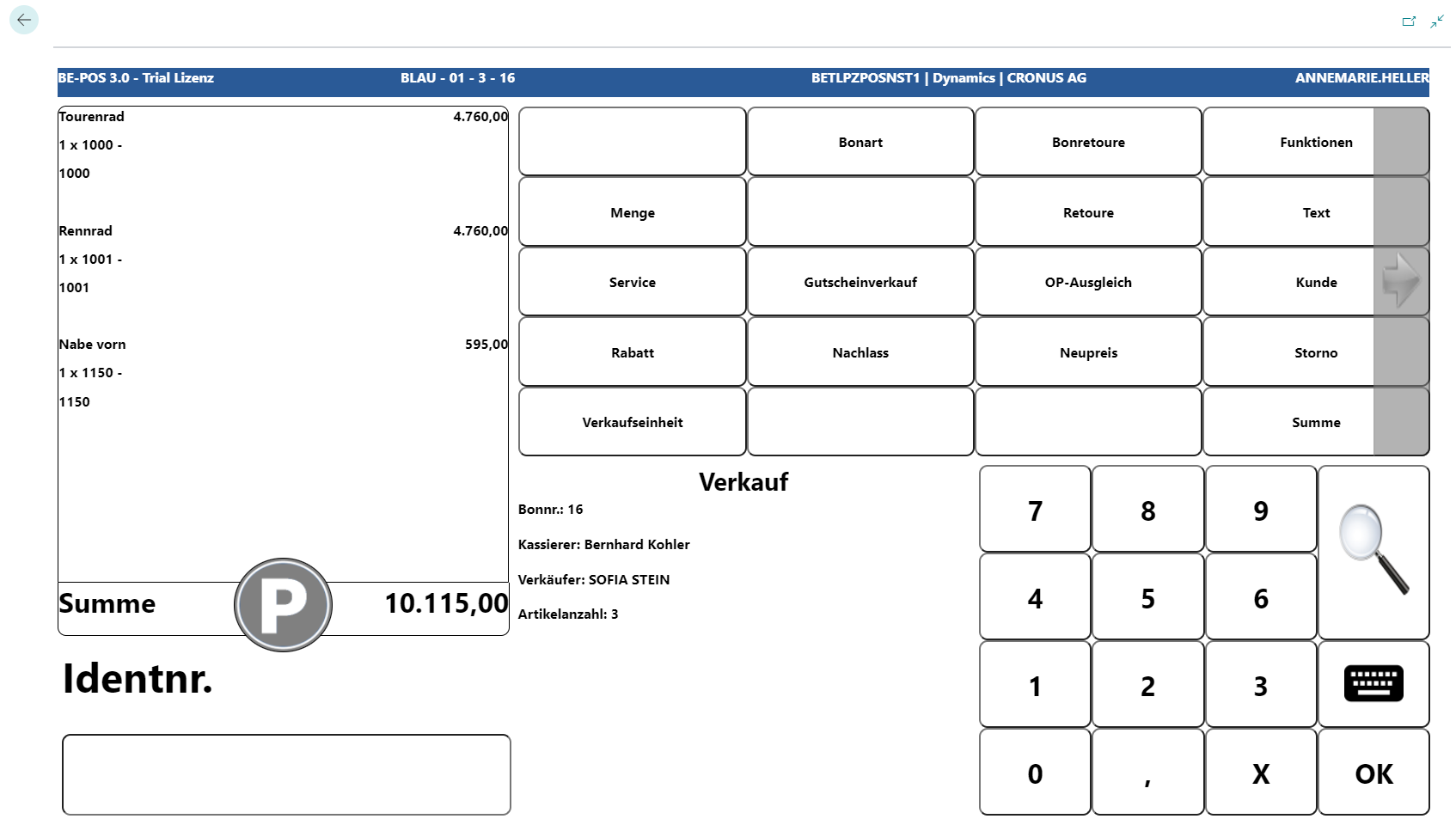
Durch Summe gelangt man auf die Funktionen für die Bonrabatte & Bonnachlässe
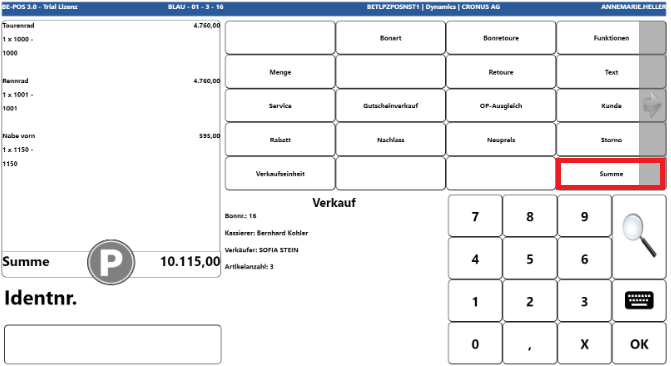
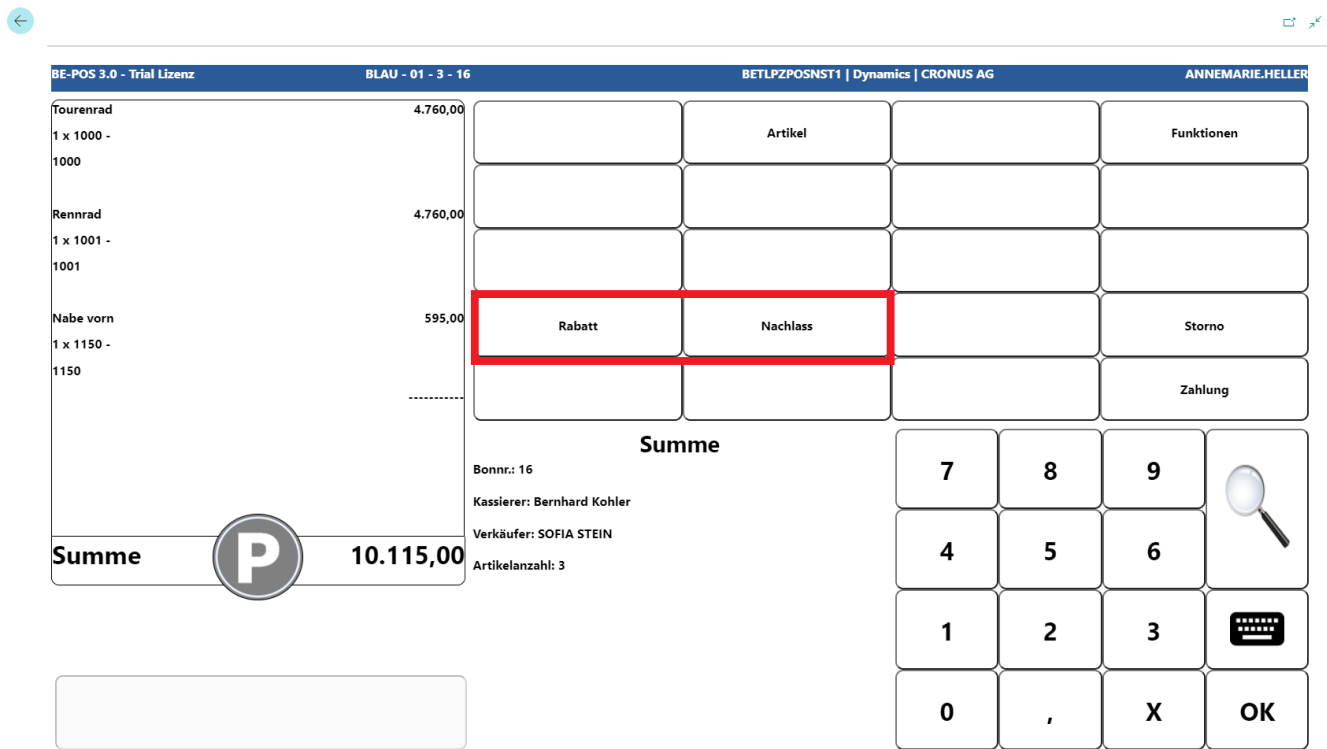
In diesem Beispiel wird ein Bonrabatt gewährt. Die Funktion des Bonnachlasses ist analog.
Nach Auswahl Rabatt kann, je nach Einrichtung, der direkt ein Bonrabatt in % vergeben werden oder ein Grund ausgewählt. In diesem Beispiel werden die Rabatt-Gründe verwendet.
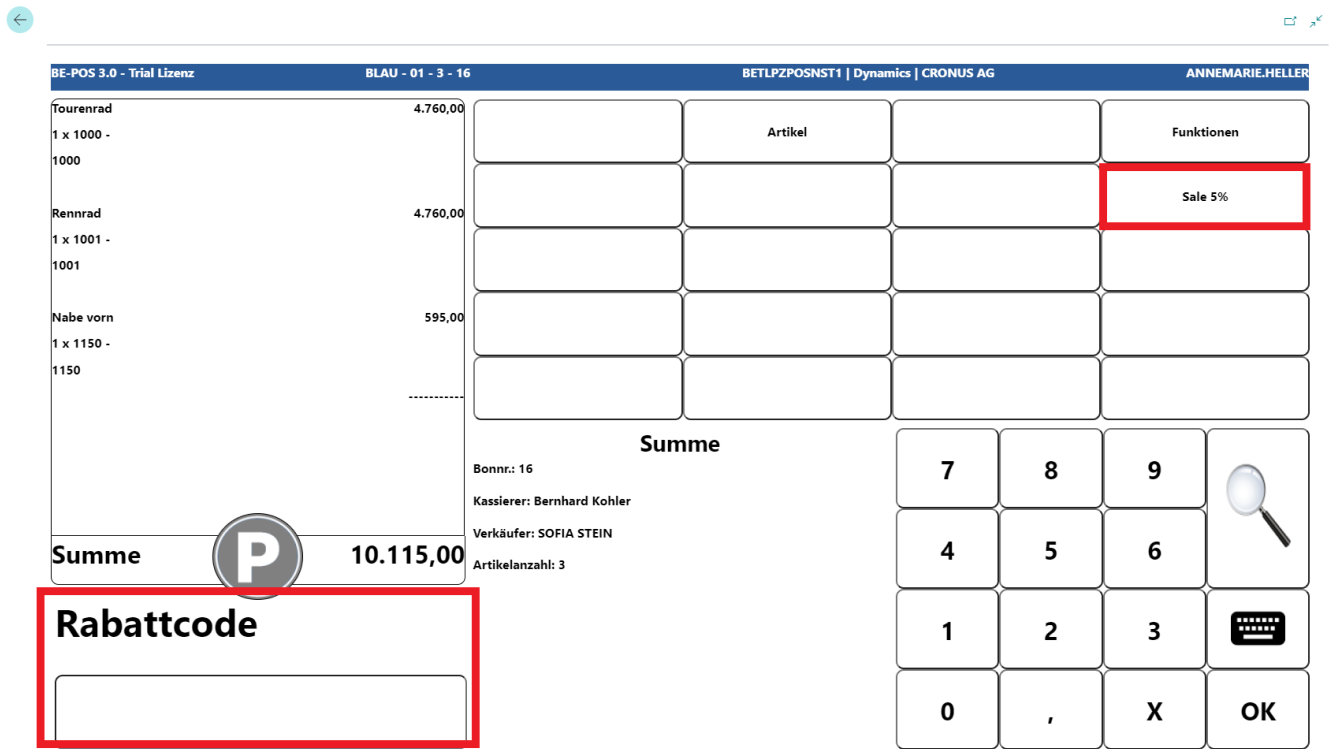
Der Rabatt wird angezeigt und auf alle im Bon befindlichen Artikel umgelegt.
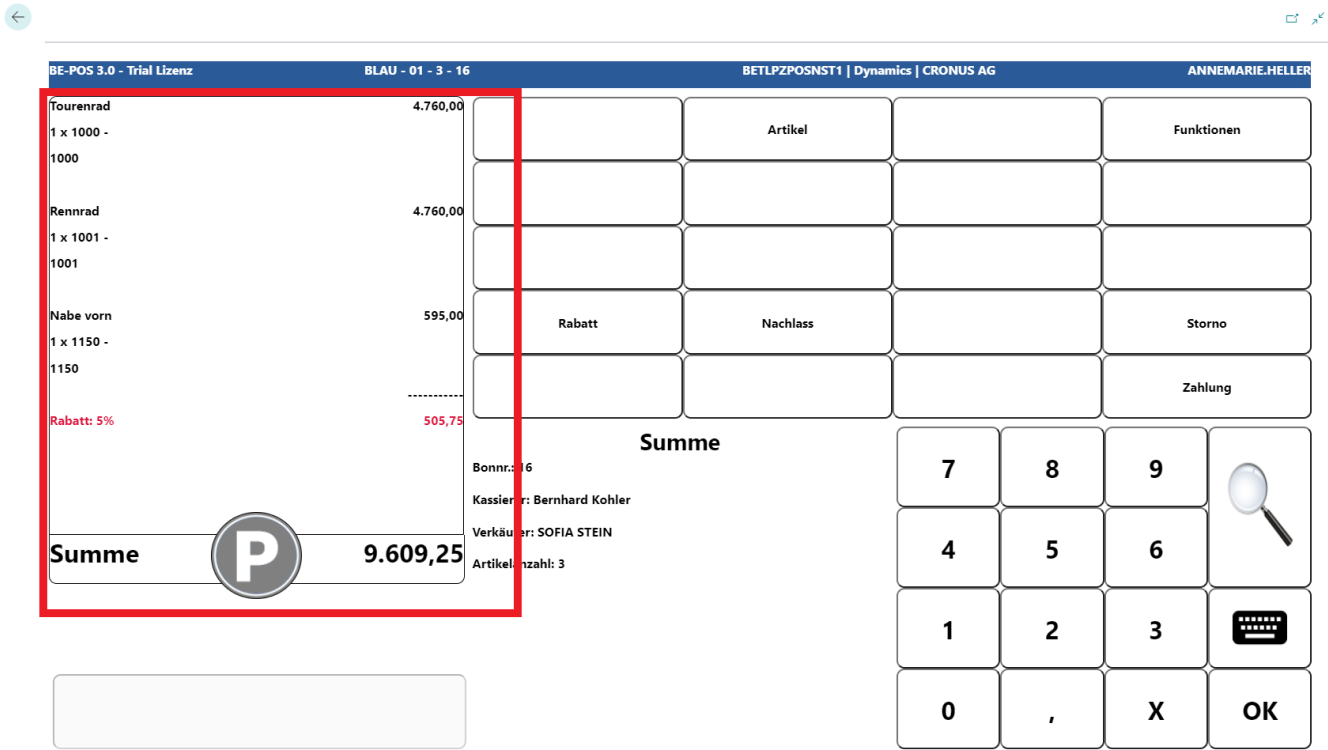
Hinweis für alle Rabatte, Nachlässe und Neupreise: Sind keine Schnelltasten eingerichtet, so lassen sich die Gründe mit der Lupe-Taste aufrufen.
Die Funktion ermöglicht es einen Rabatt in % oder Nachlass in € für Mitarbeiter zu vergeben. Zunächst muss, wie in der Einrichtung Mitarbeiter beschrieben, ein Rabattgrund für Mitarbeiterrabatte/Nachlässe eingerichtet sein.
Nach Auswahl Rabatt oder Nachlass kann ein Rabatt in % oder Nachlass in € für Mitarbeiter vergeben werden.
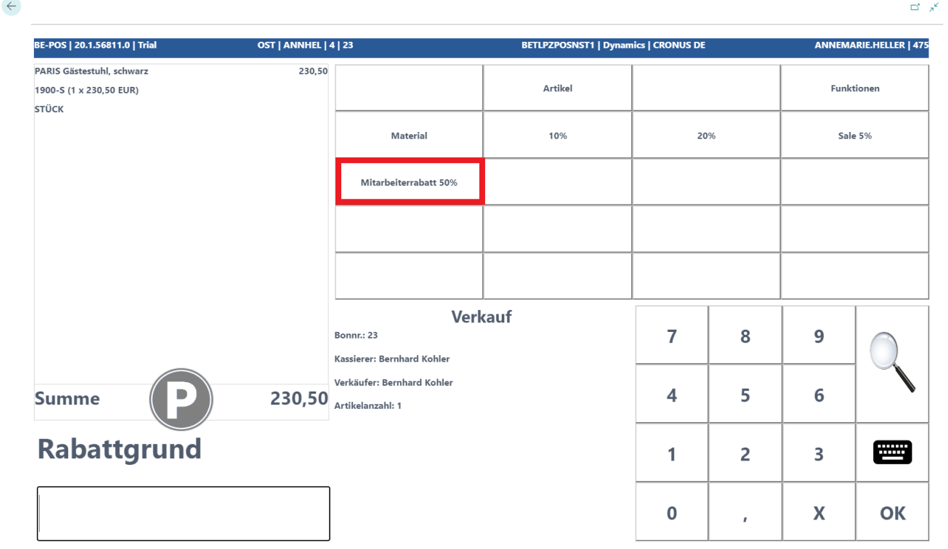
Nach Auswahl des entsprechenden Rabattgrundes öffnet sich die Maske zur Auswahl des entsprechenden Mitarbeiters.
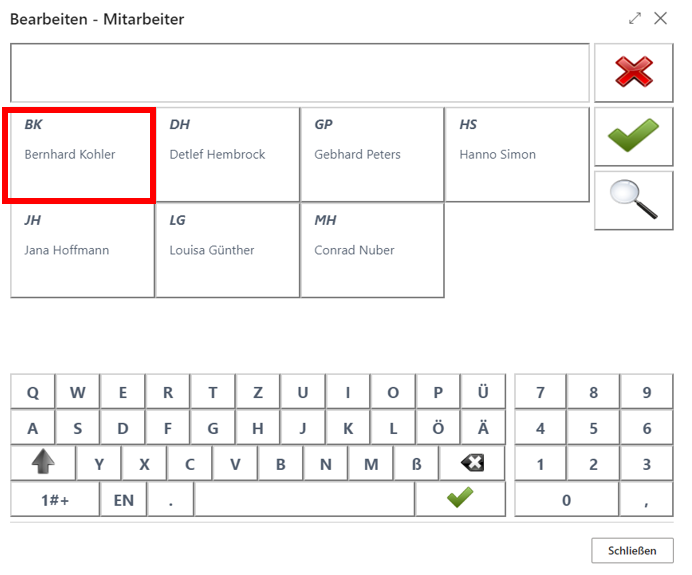
Nach Auswahl des Mitarbeiters, wird der Verkaufspreis in der Bonrolle überschrieben, der Rabatt/Nachlass in der Bonrolle und der entsprechende Mitarbeiter im Infofeld angezeigt.
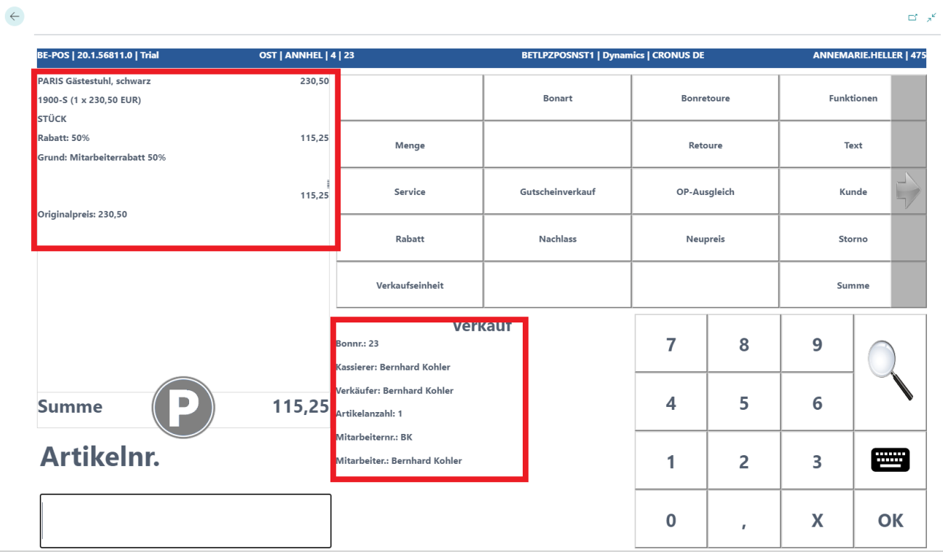
An der Kasse muss insbesondere für die Preisgruppenrabatte ein Mitarbeiter angemeldet werden. Die Registrierung des Mitarbeiters im Bon ist über die Taste Funktionen und über den Mitarbeiter-Button möglich.
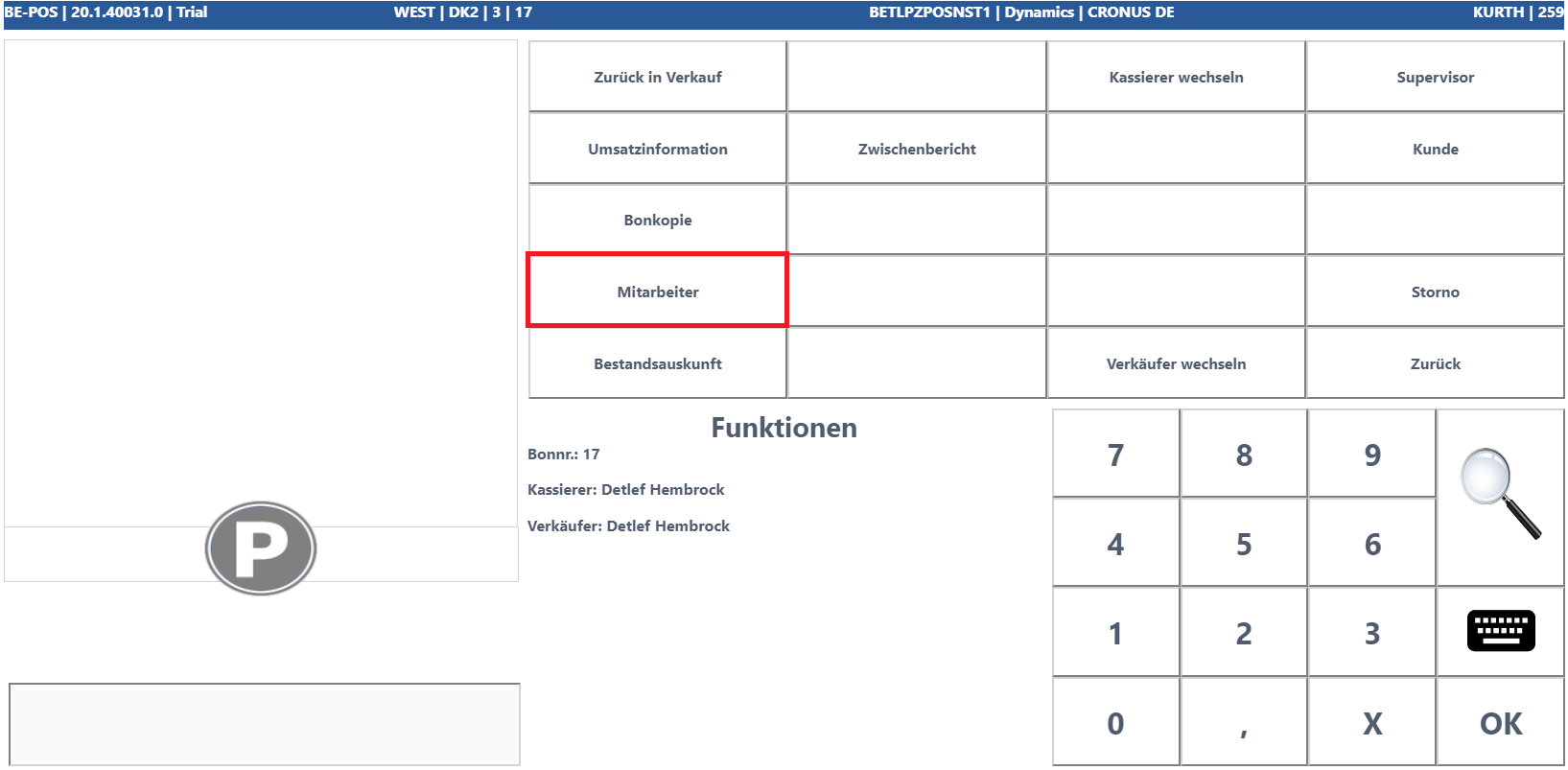
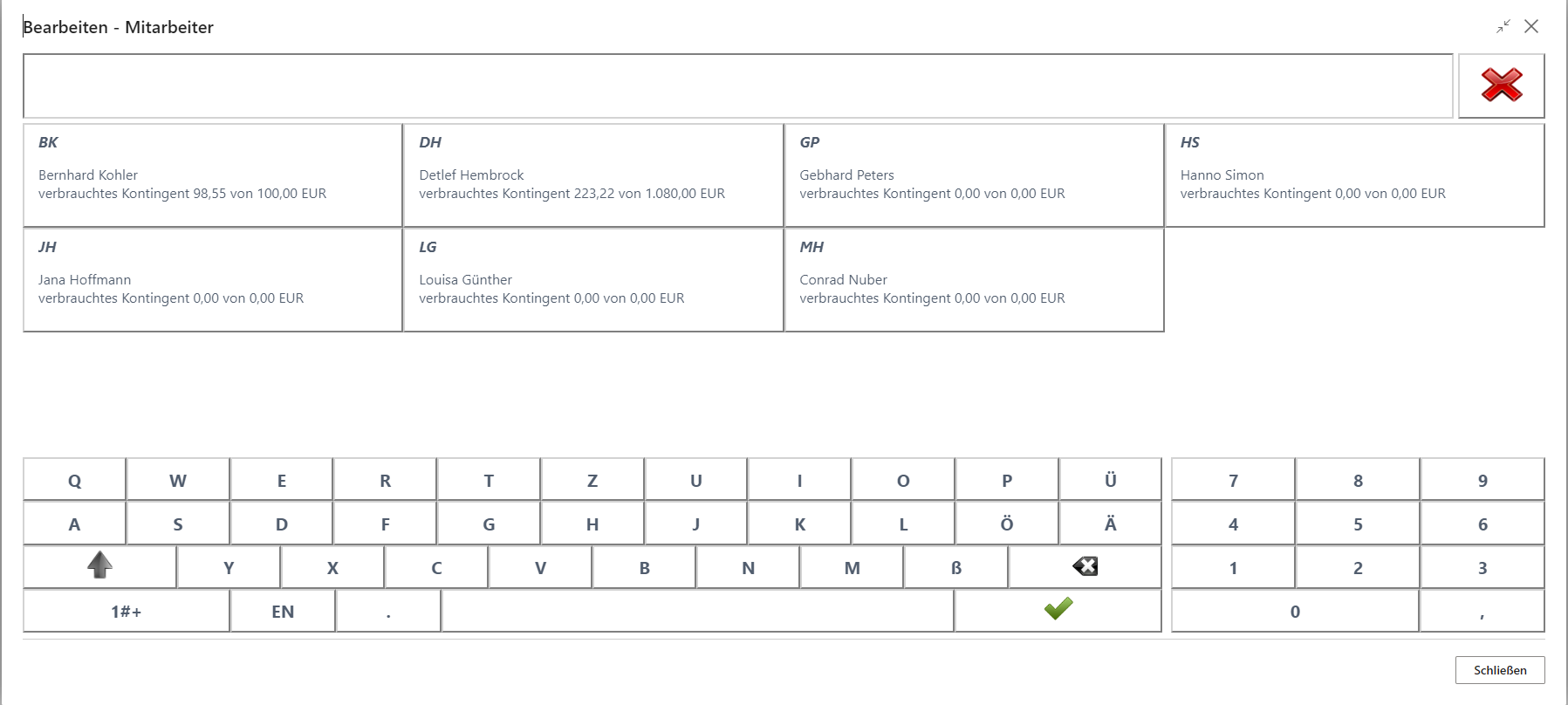
Bei Überschreitung des hinterlegten Kontingents und Zulässigkeit, dieses zu überschreiten, wird dem Kassierer eine entsprechende Abfrage angezeigt. Der Kassierer kann entscheiden, ob die Reduzierung gewährt wird.
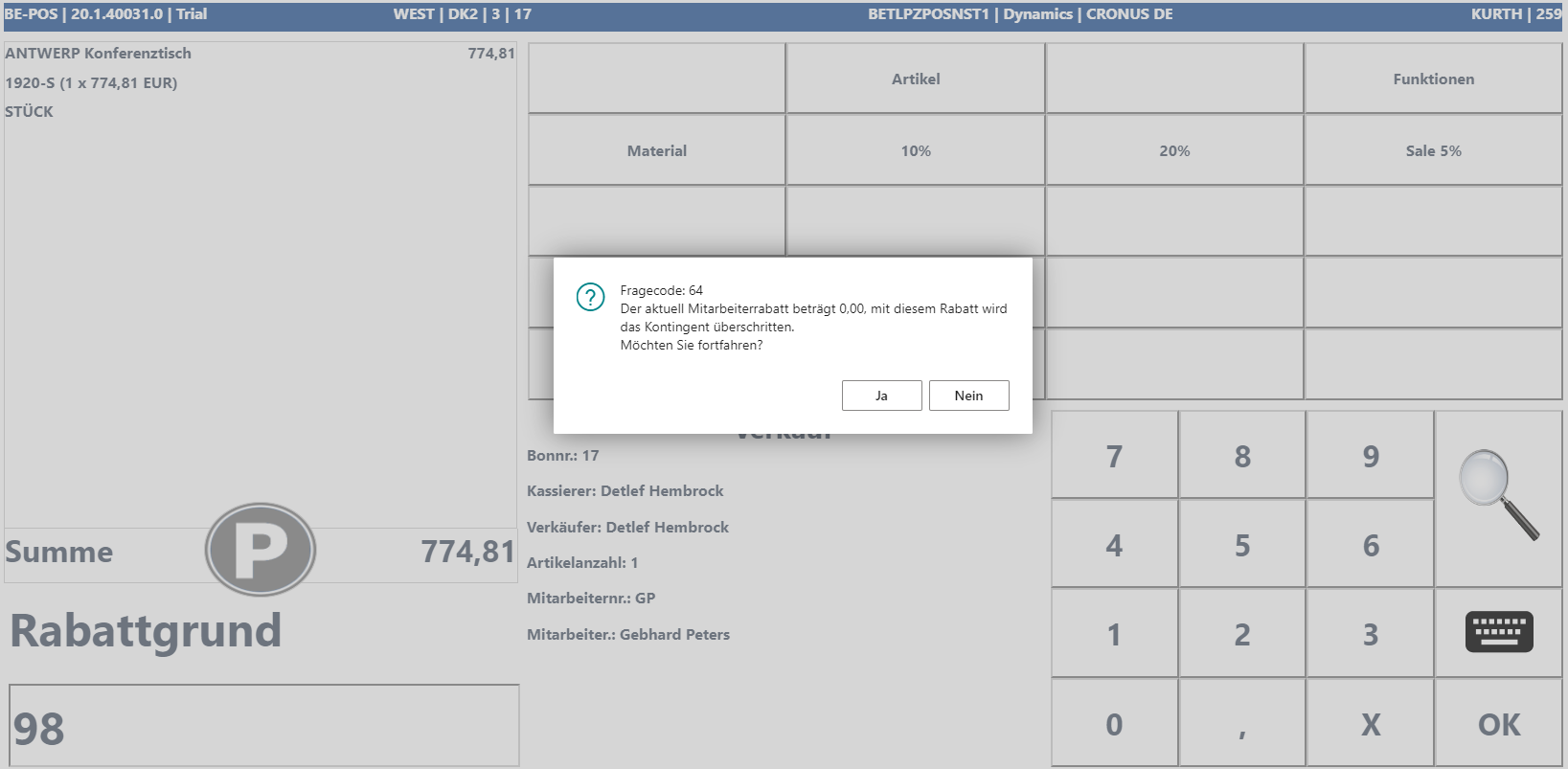
Der angewandte Mitarbeiterrabatt ist in der Bonrollenvorschau ersichtlich.
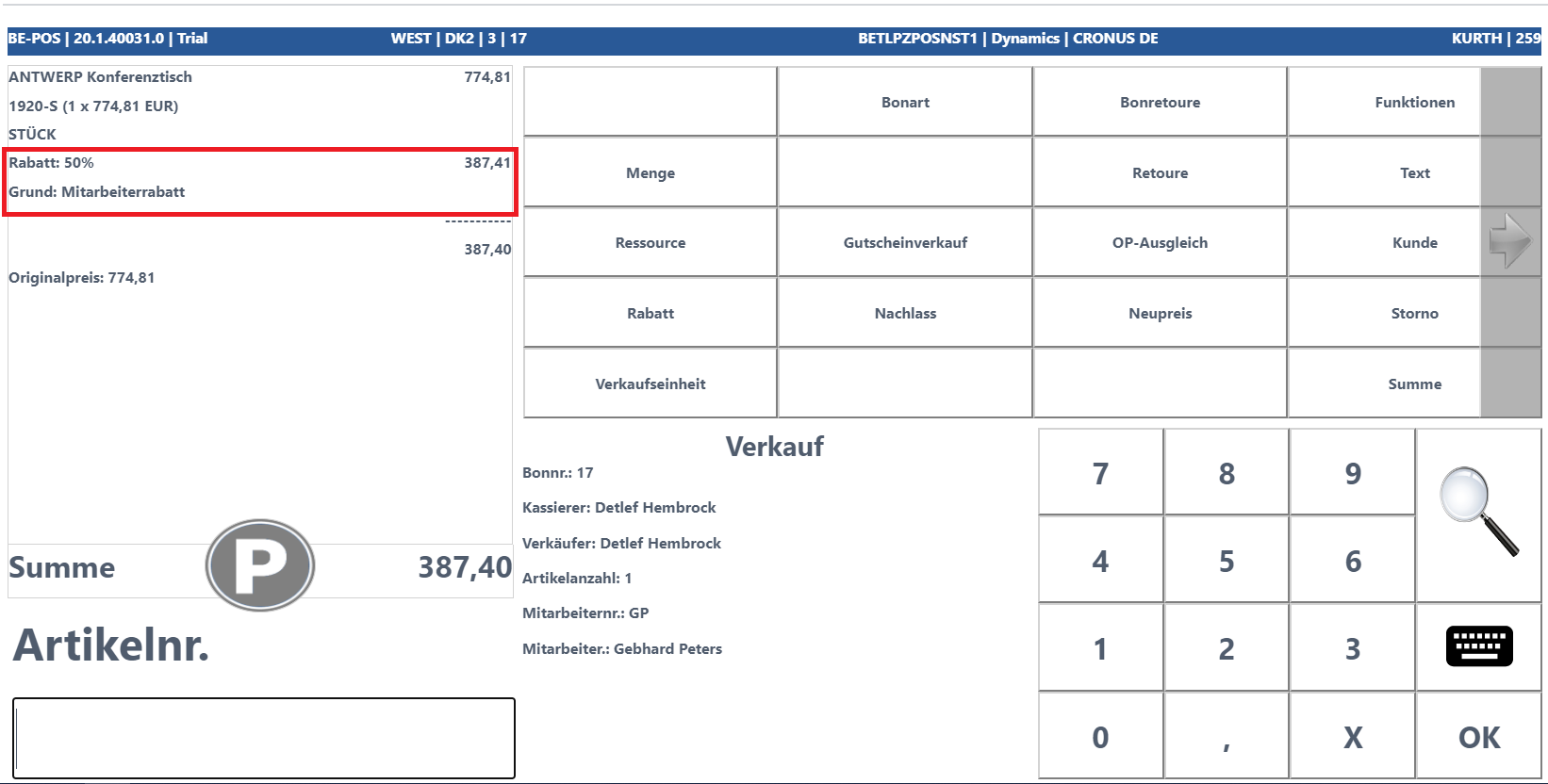
Wenn ein Artikel mehrmals verkauft werden soll, muss dieser zunächst einmal im Bon erfasst werden.
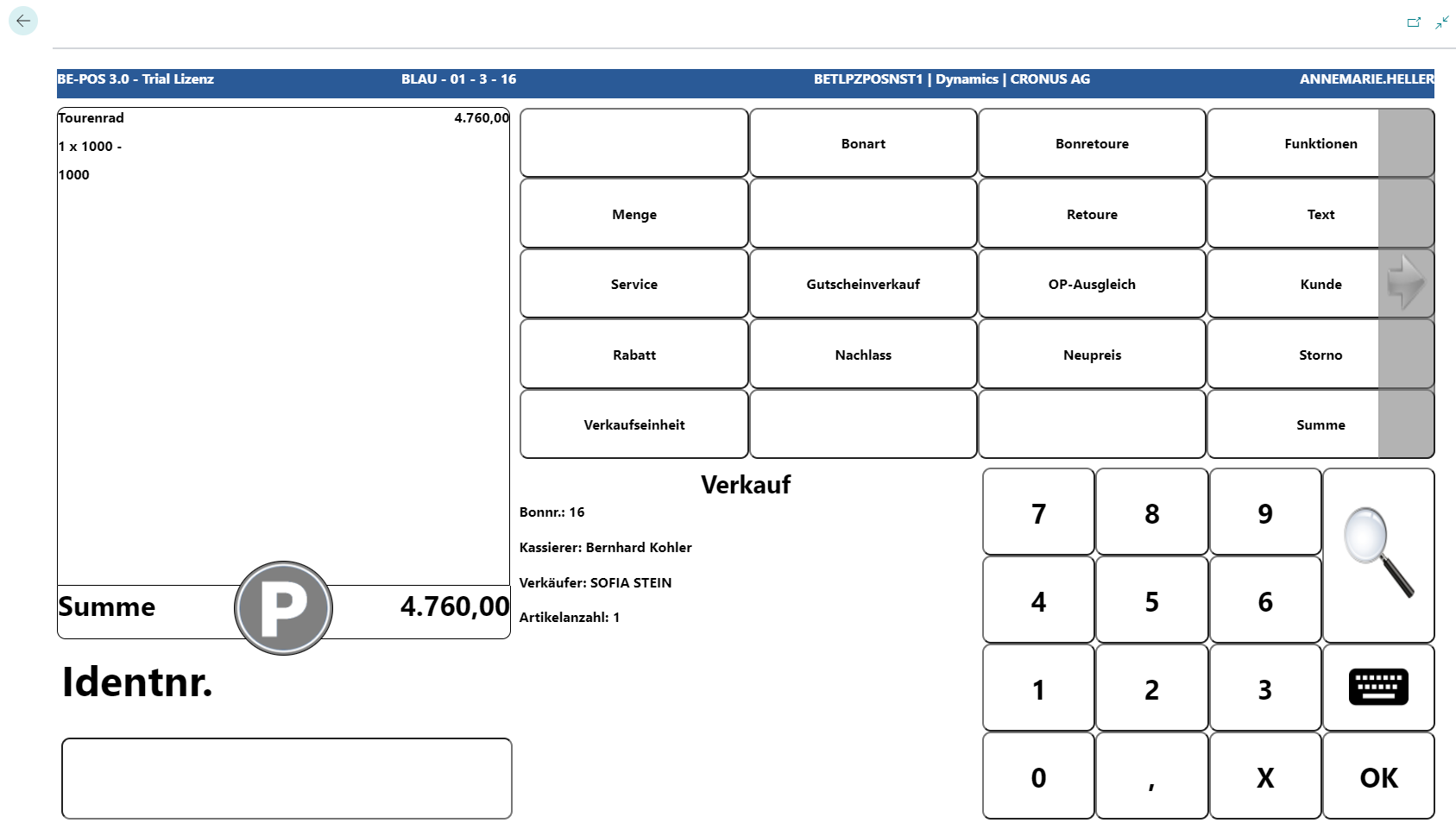
Mit der Taste Menge, kann anschließend die Menge/Anzahl des Artikels angepasst werden.
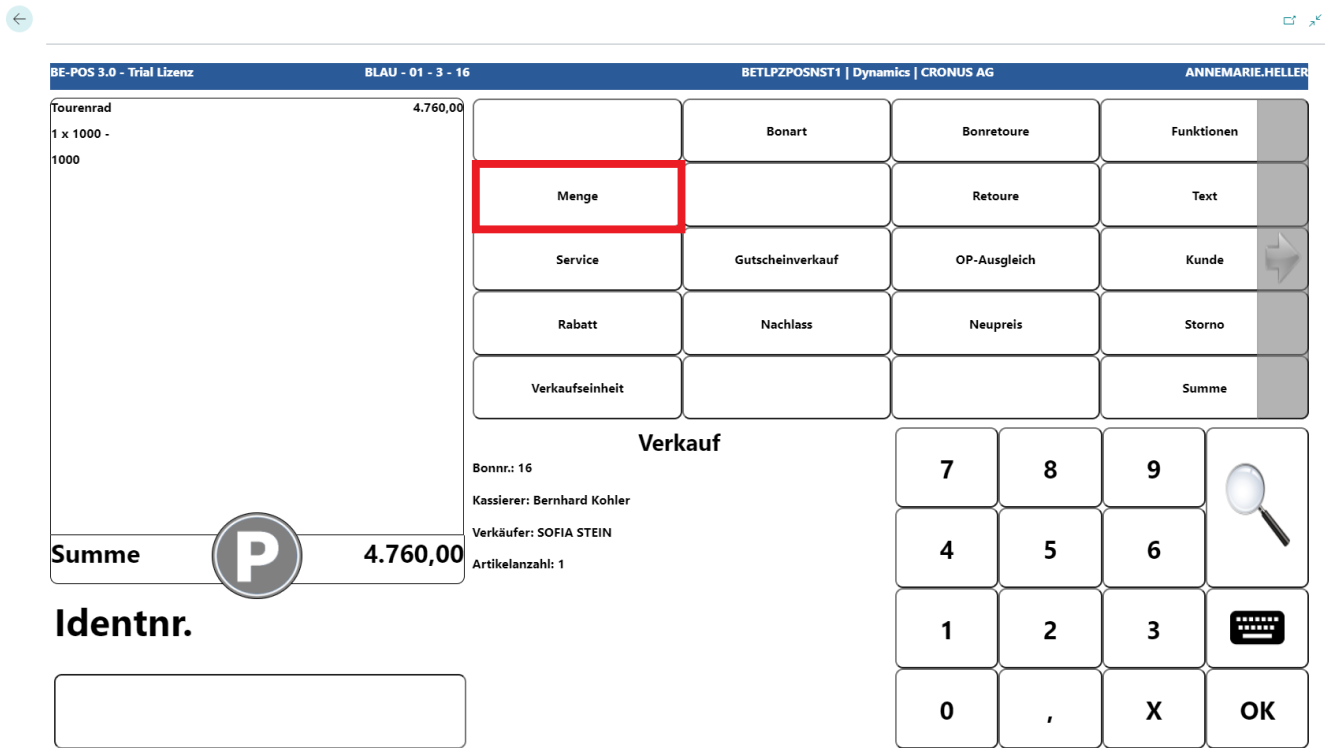
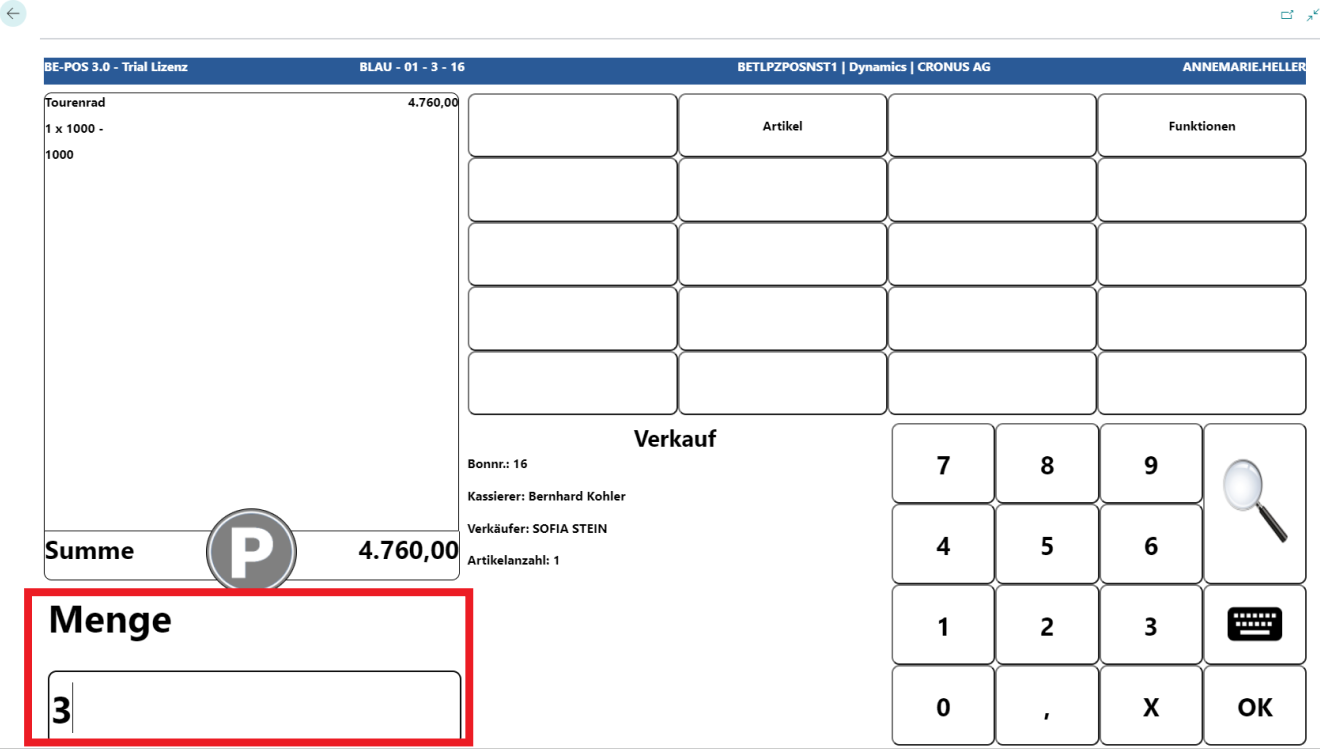
Die Menge des Artikels im Bon wird erhöht.
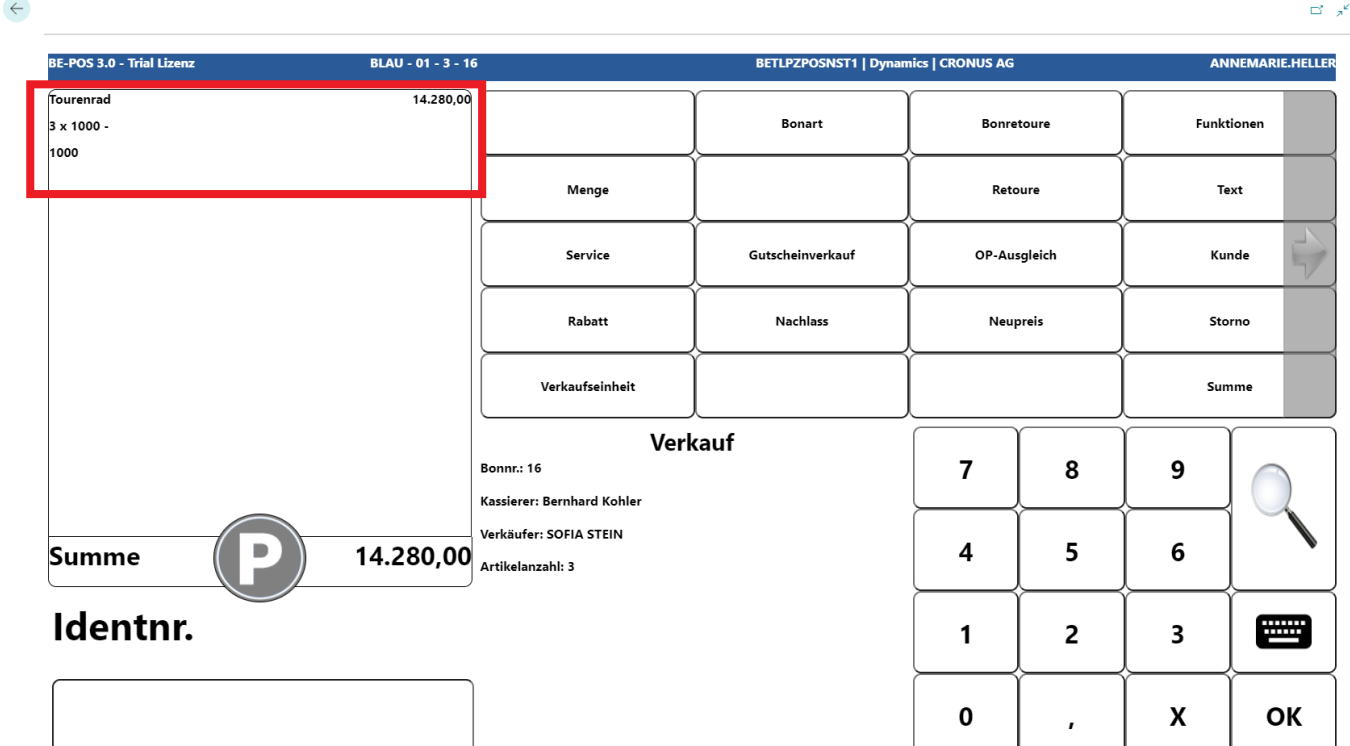
Sind einem Artikel Verkaufseinheiten zugeordnet, so kann diese bei Scan oder Eingabe des Artikels ausgewählt werden.
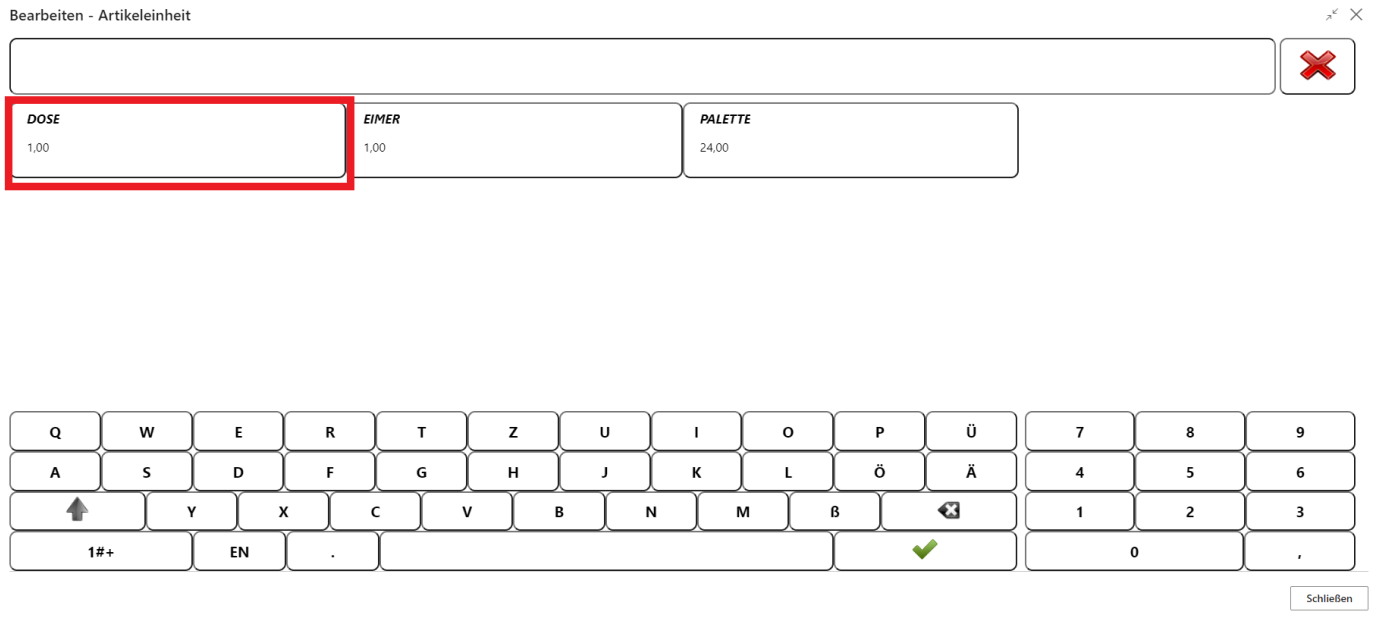
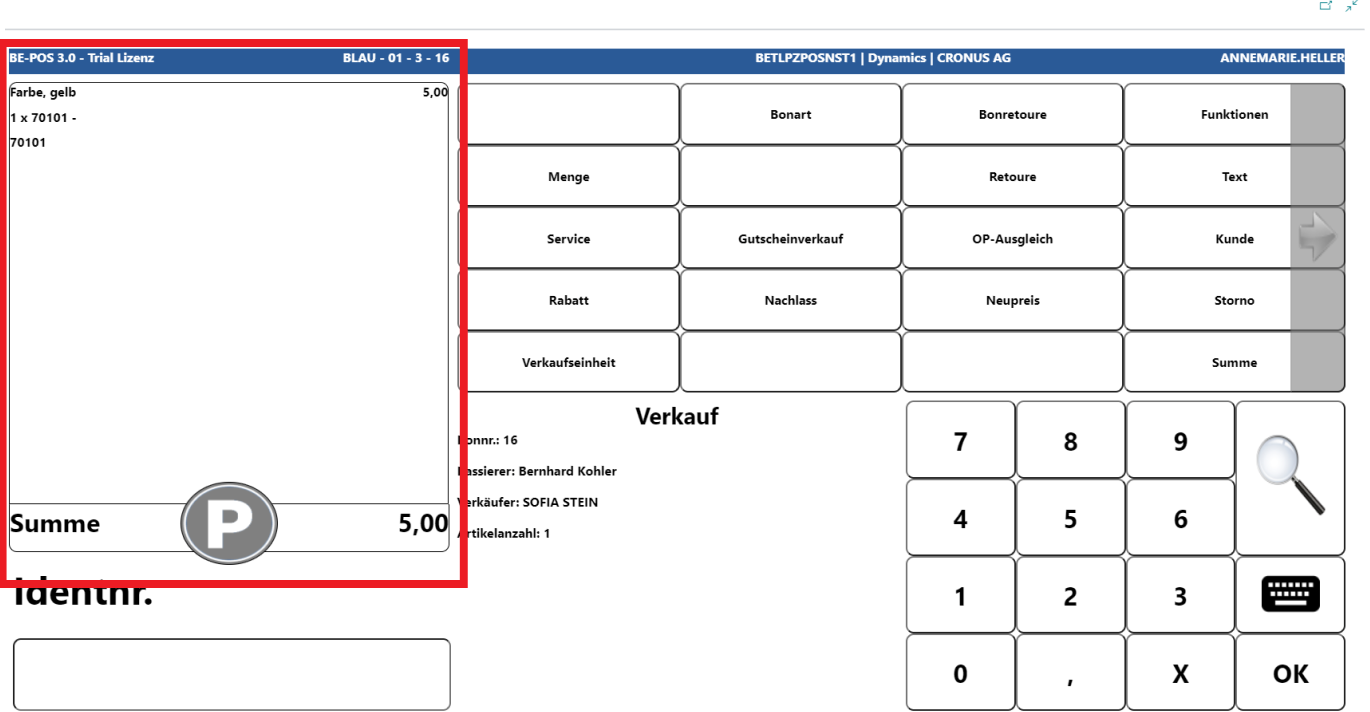
Für eine eventuelle Korrektur, steht die Taste Verkaufseinheit zur Verfügung. Der Preis erhöht sich um die in der Verkaufseinheit hinterlegten Menge.
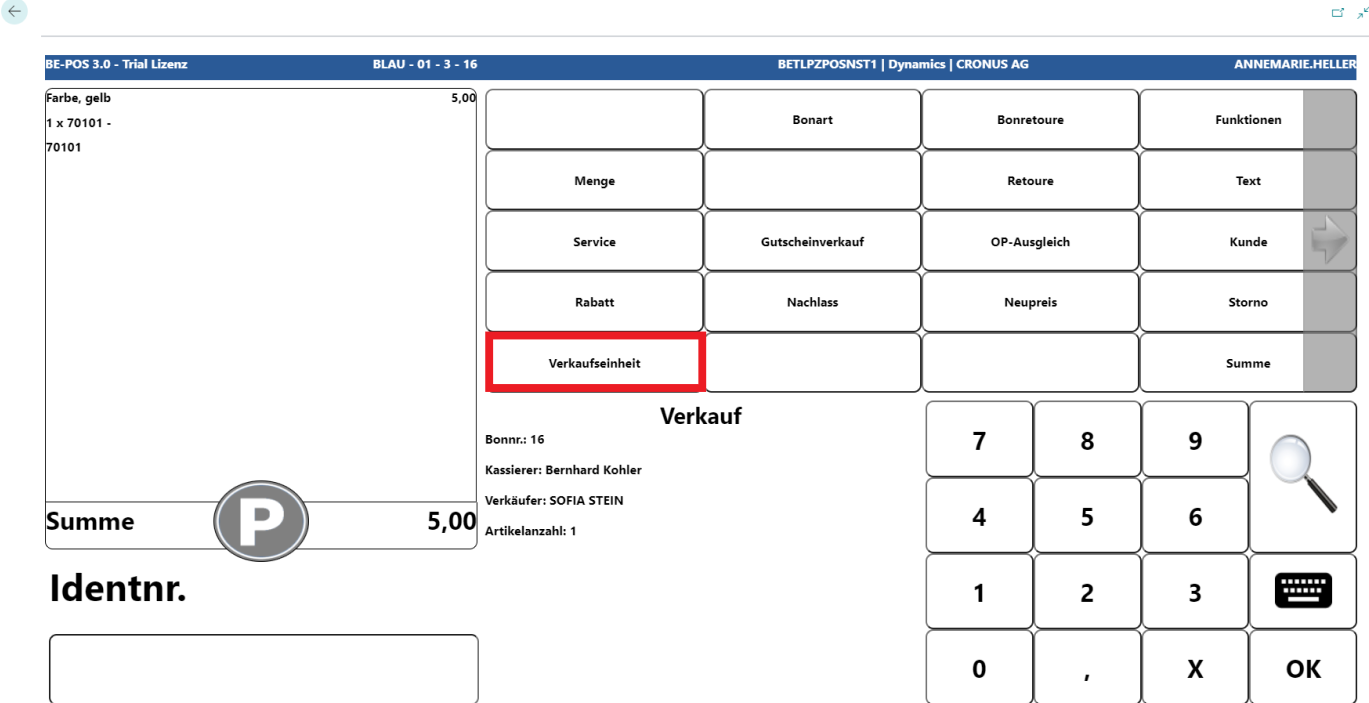
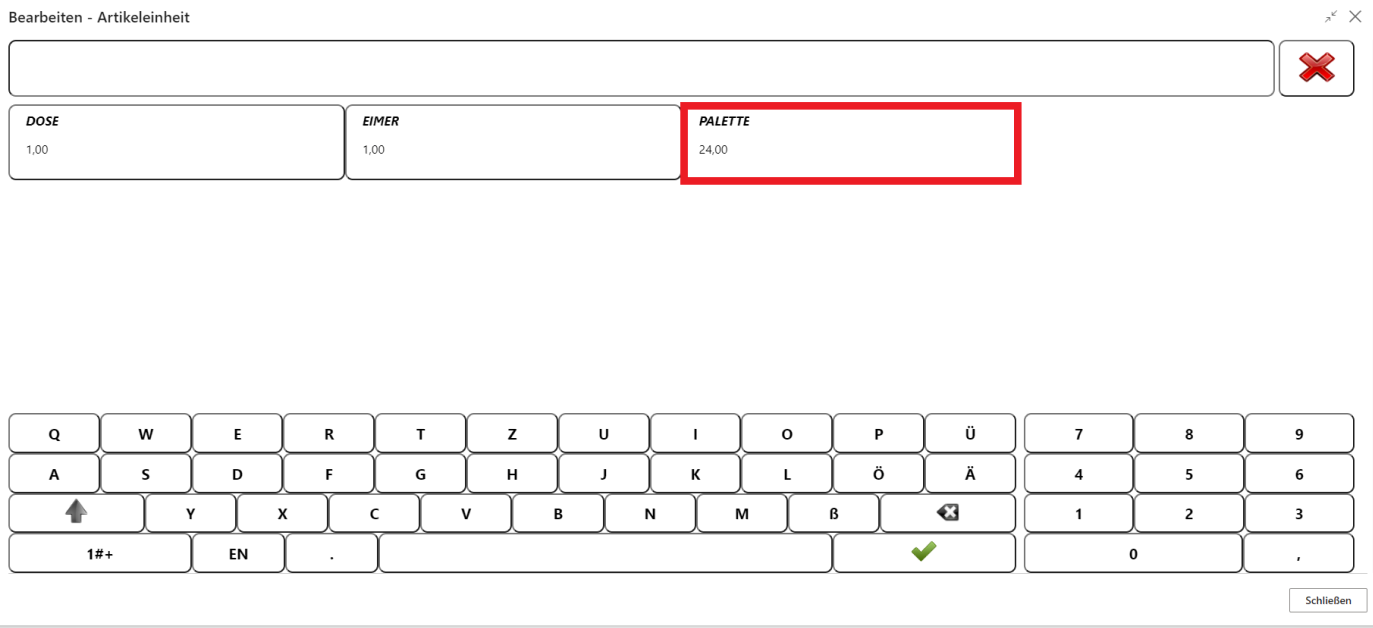
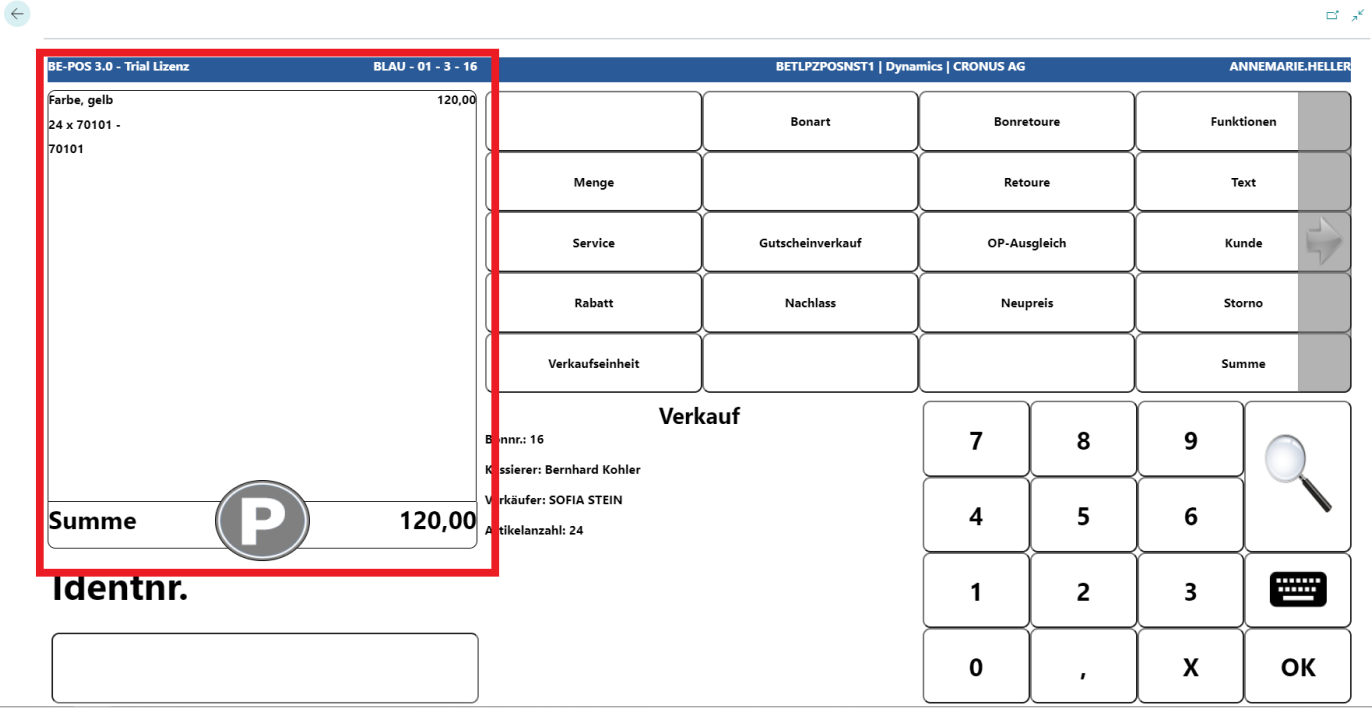
Die Kasse bietet die Möglichkeit, im System hinterlegte, Serviceleistungen und Ressourcen zu verkaufen.
Mit der Taste Service gelangt man in die Schnelltasten der Serviceleistungen. Sind diese nicht hinterlegt, kann der Service mit der Lupen-Funktion gesucht und ausgewählt werden.
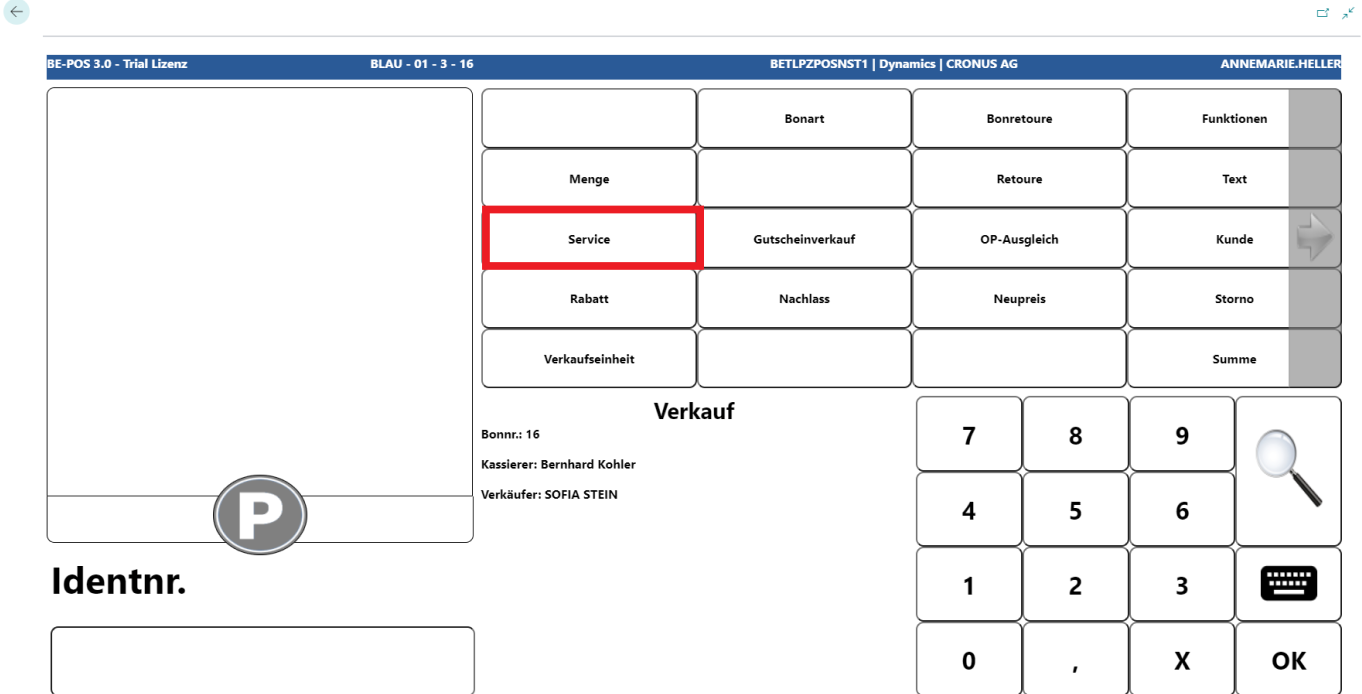
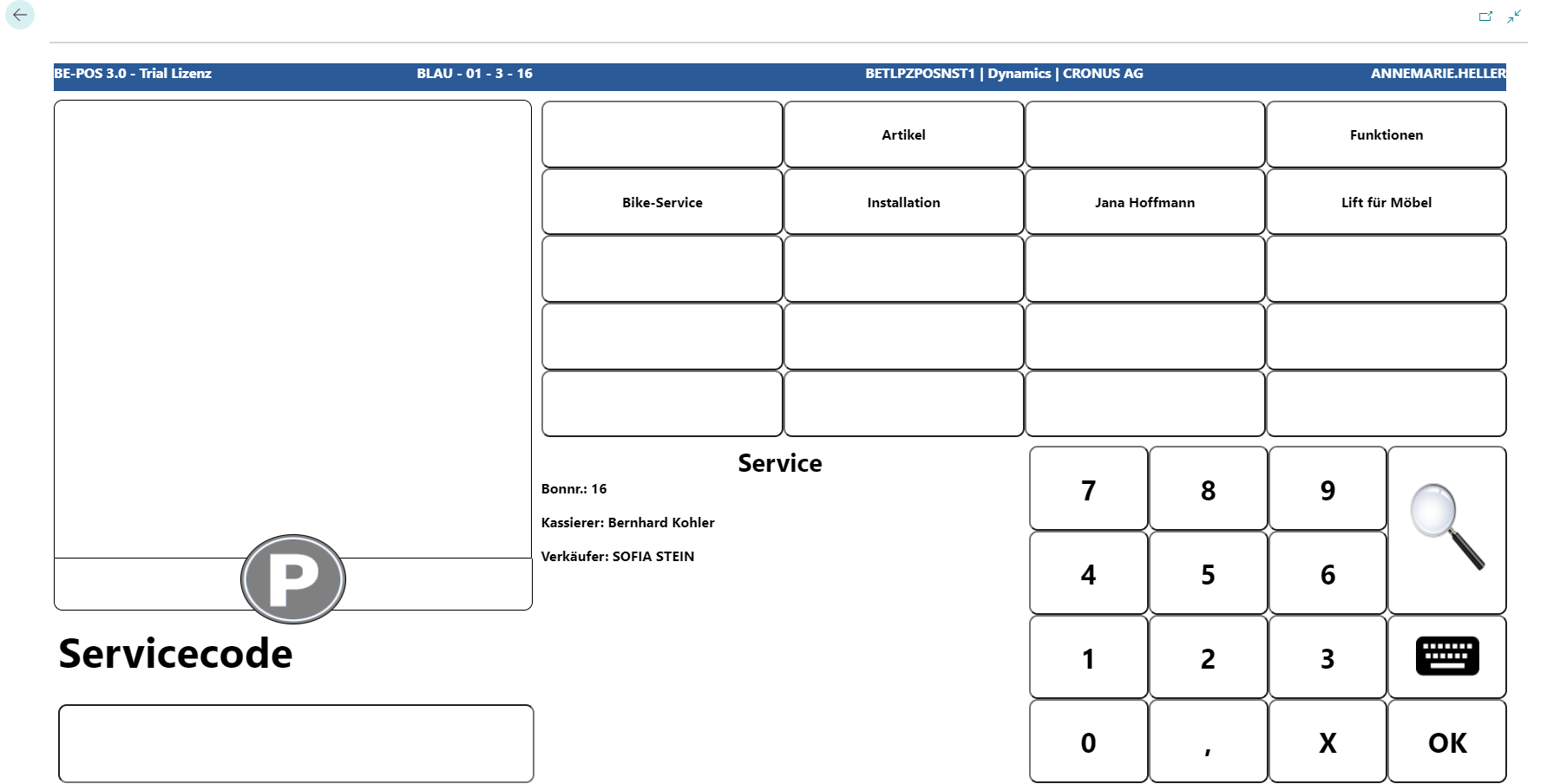
Nach Auswahl erscheint der Service blau in der Bonrolle.
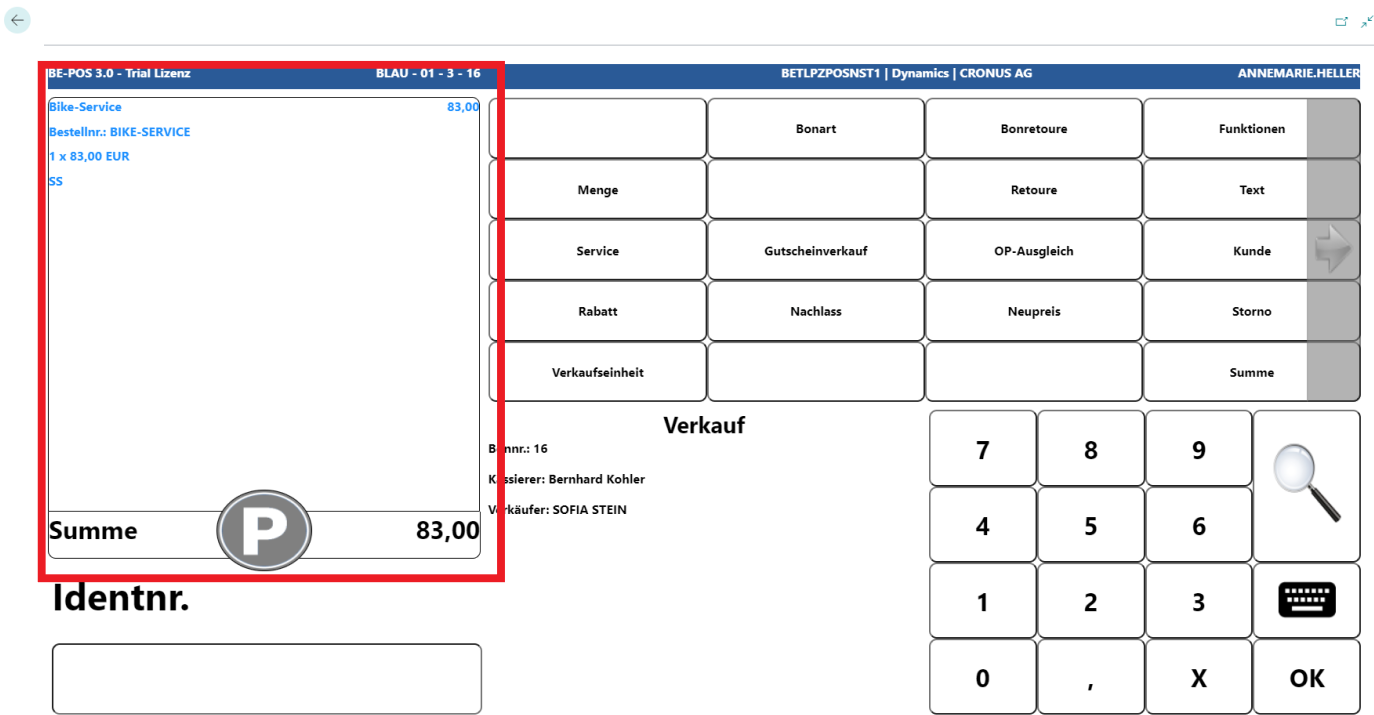
Hinweis: Ist dem Service/der Ressource kein fester Preis hinterlegt, so kann dieser nach der Auswahl manuell eingegeben werden.
Über die Taste Gutscheinverkauf können die im System generierten Gutscheine verkauft werden.
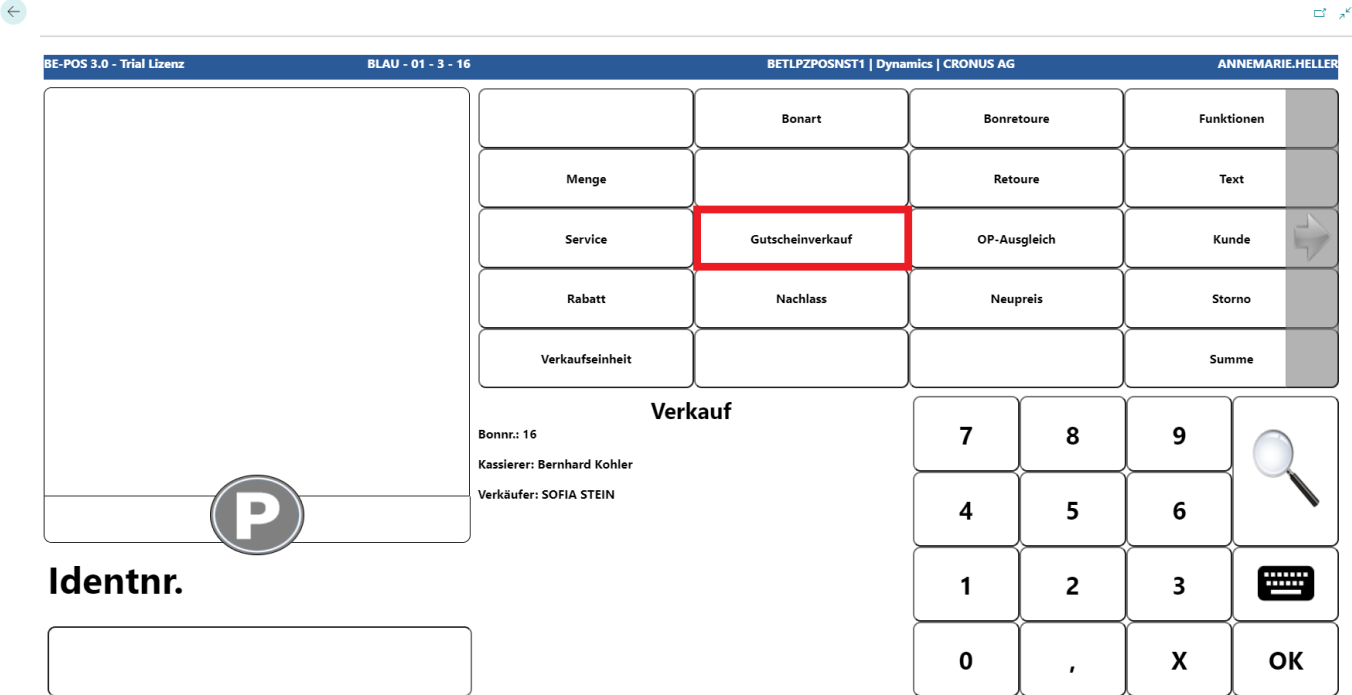
Je nach Einrichtung, wird zuerst die Gutscheinnummer erfasst und dann der Betrag oder direkt der Betrag. In diesem Fall wird die Gutscheinnummer automatisch vergeben.
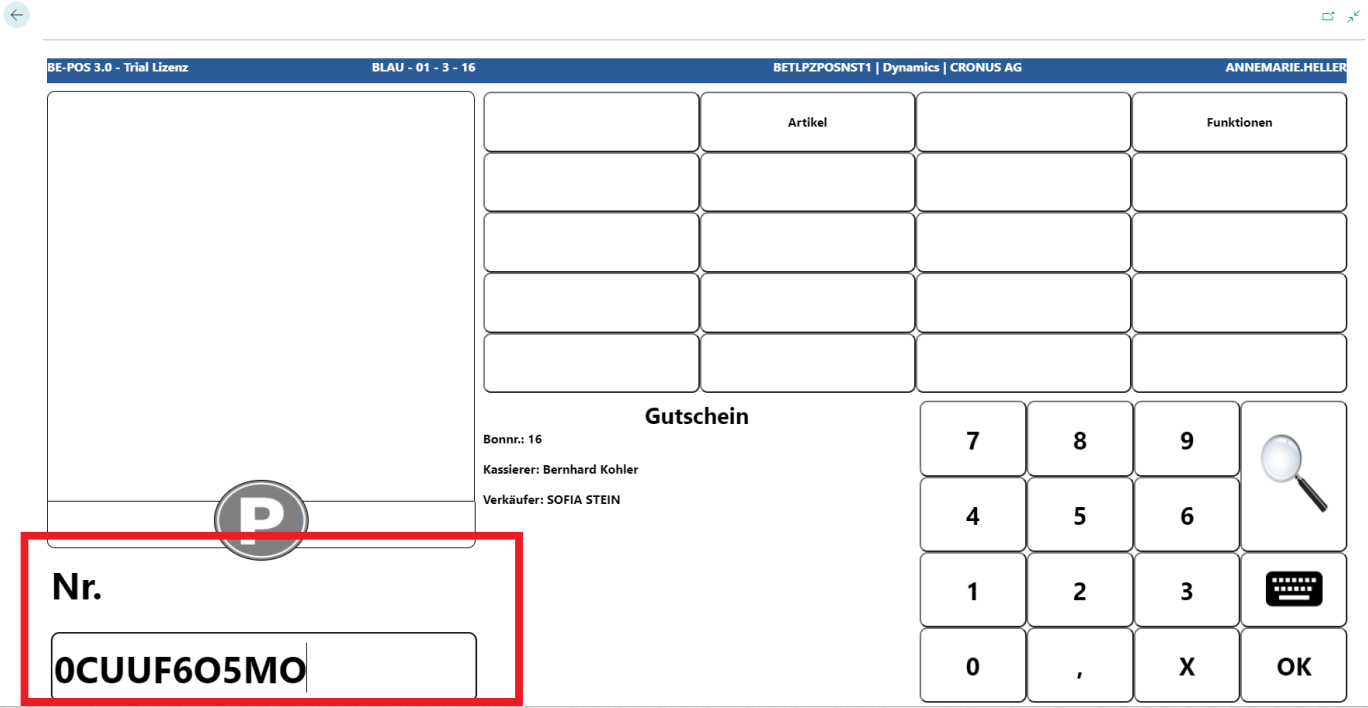
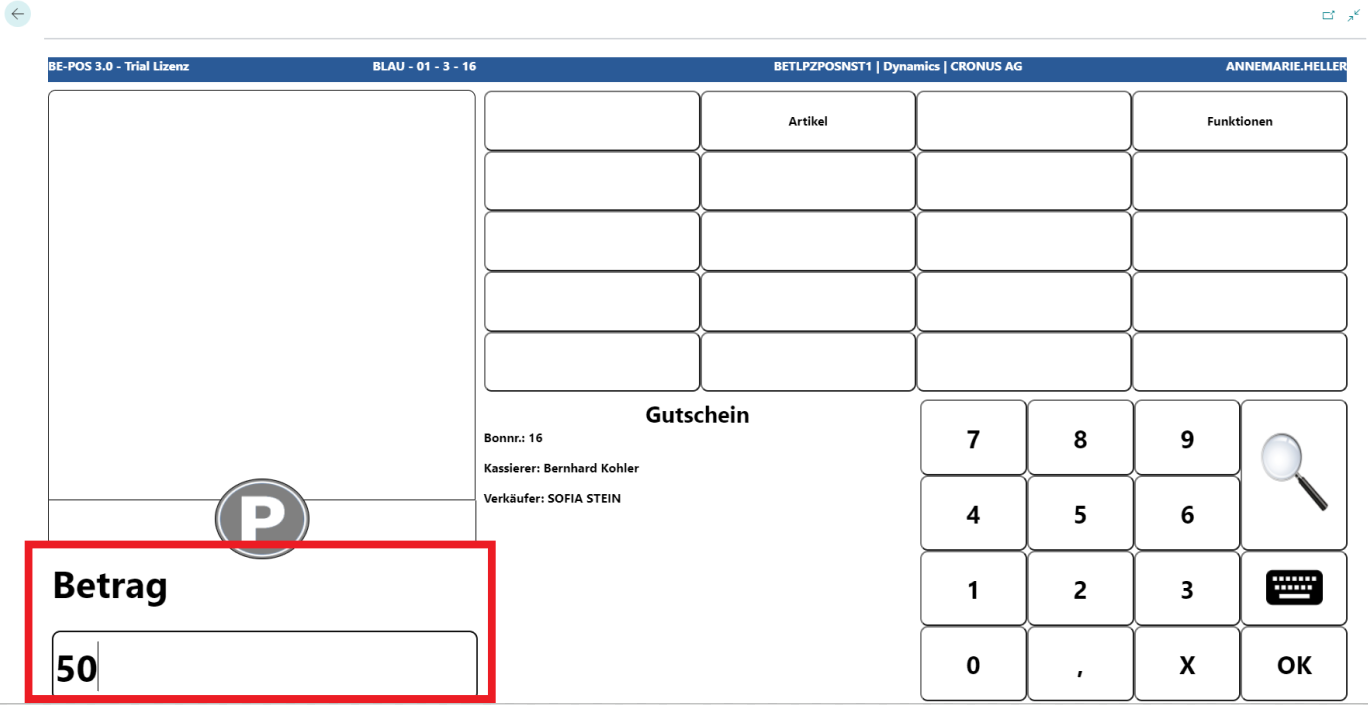
Der Gutschein wird mit dem eingegebenen Betrag in die Bonrolle übernommen.
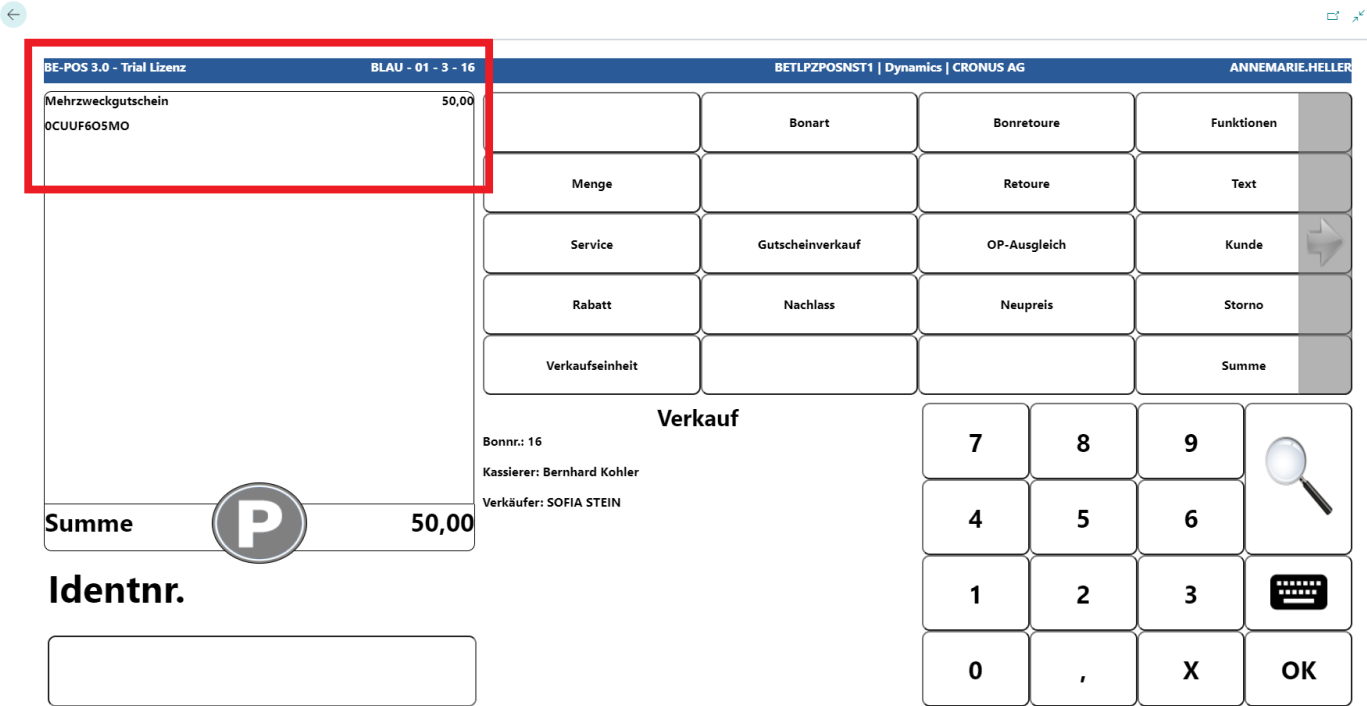
Hinweis: Ist die Gutscheinnummer unbekannt und die Einrichtung entsprechend gesetzt, so kann der Gutschein auch über die Lupen-Funktion ausgewählt werden.
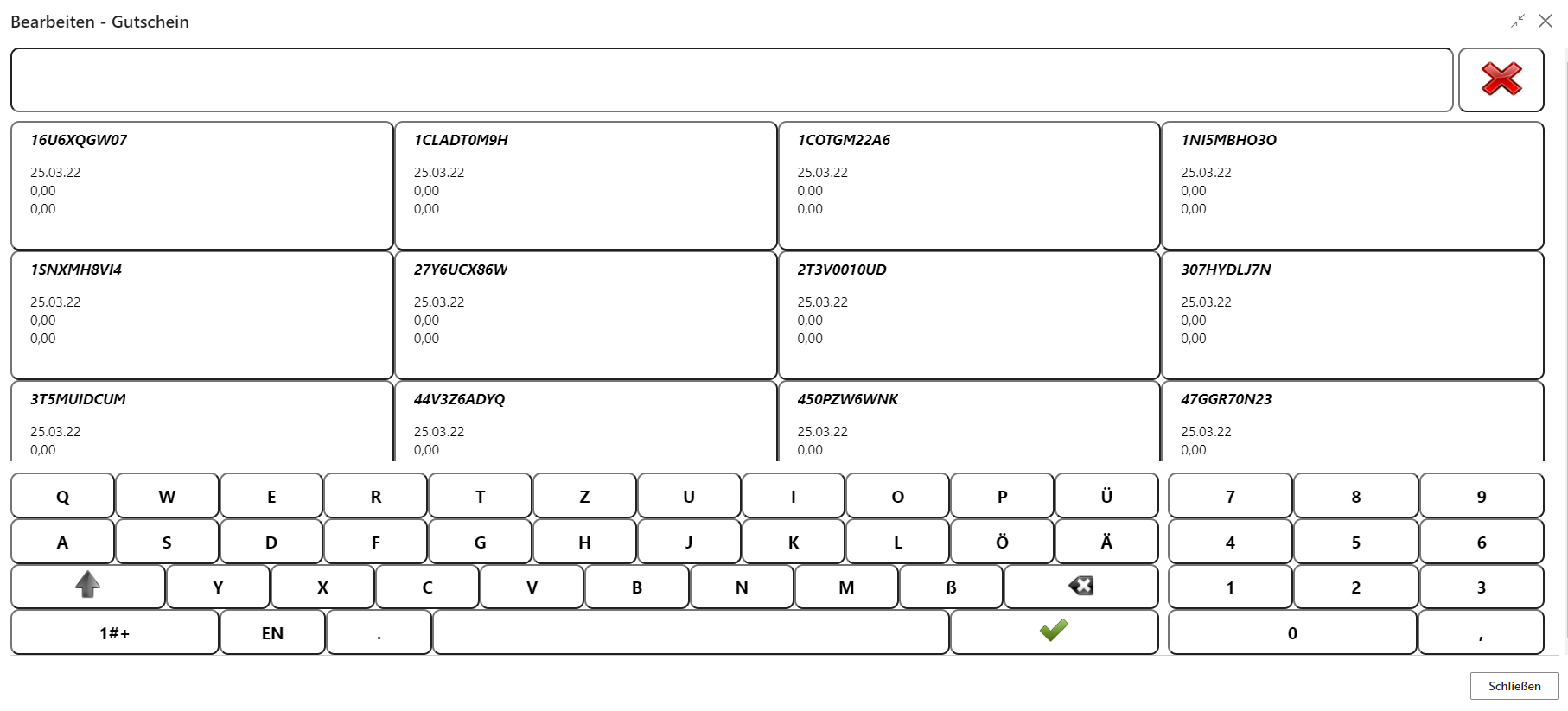
Werden Gutschein- oder Geschenk- oder Guthabenkarten verwendet, so können diese an der Kasse aktiviert und aufgeladen werden.
Hinweis: Die Bezeichnung richtet sich nach der Einrichtung der Karten. In diesem Beispiel werden Gutscheinkarten verwendet.
Um eine Gutscheinkarte zu Aktivieren Taste Aktivierung Gutscheinkarte drücken.
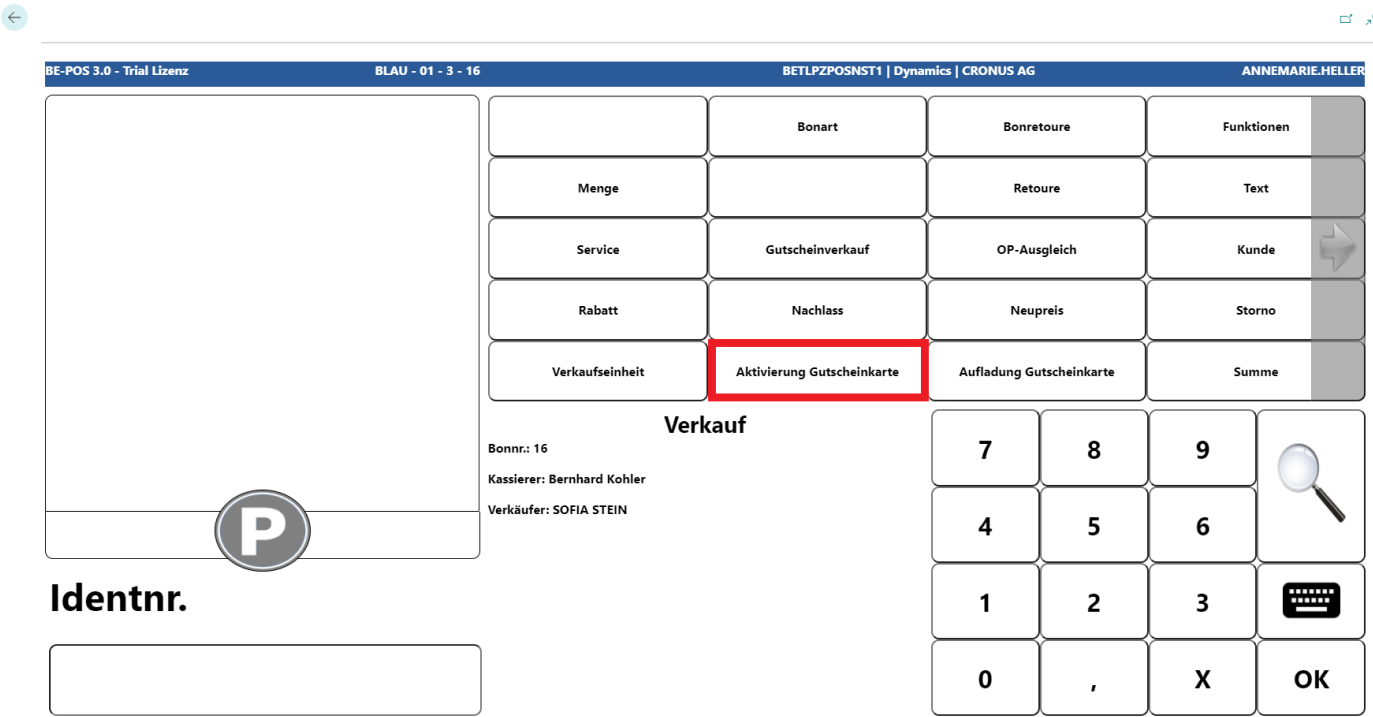
Anschließend die Karte scannen oder die Kartennummer manuell erfassen und bestätigen.
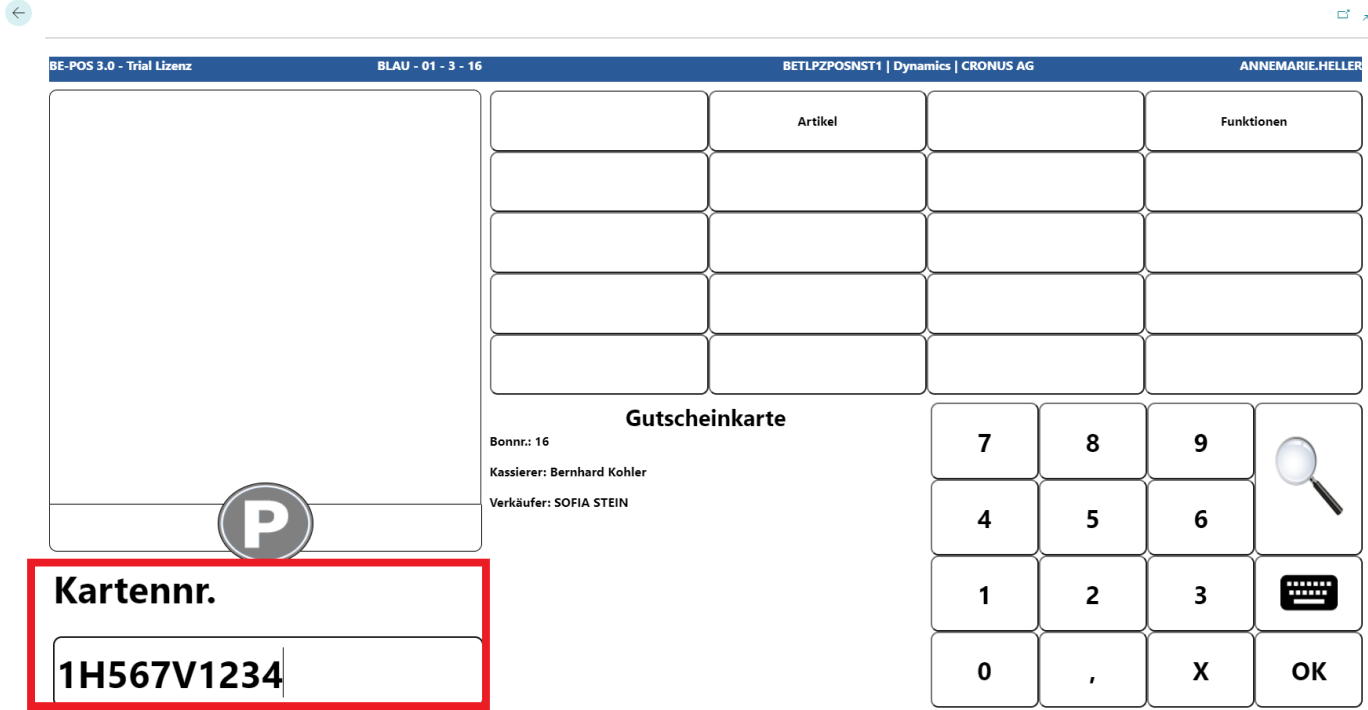
Nun wird der Betrag, mit dem die Karte aufgeladen werden soll, eingegeben.
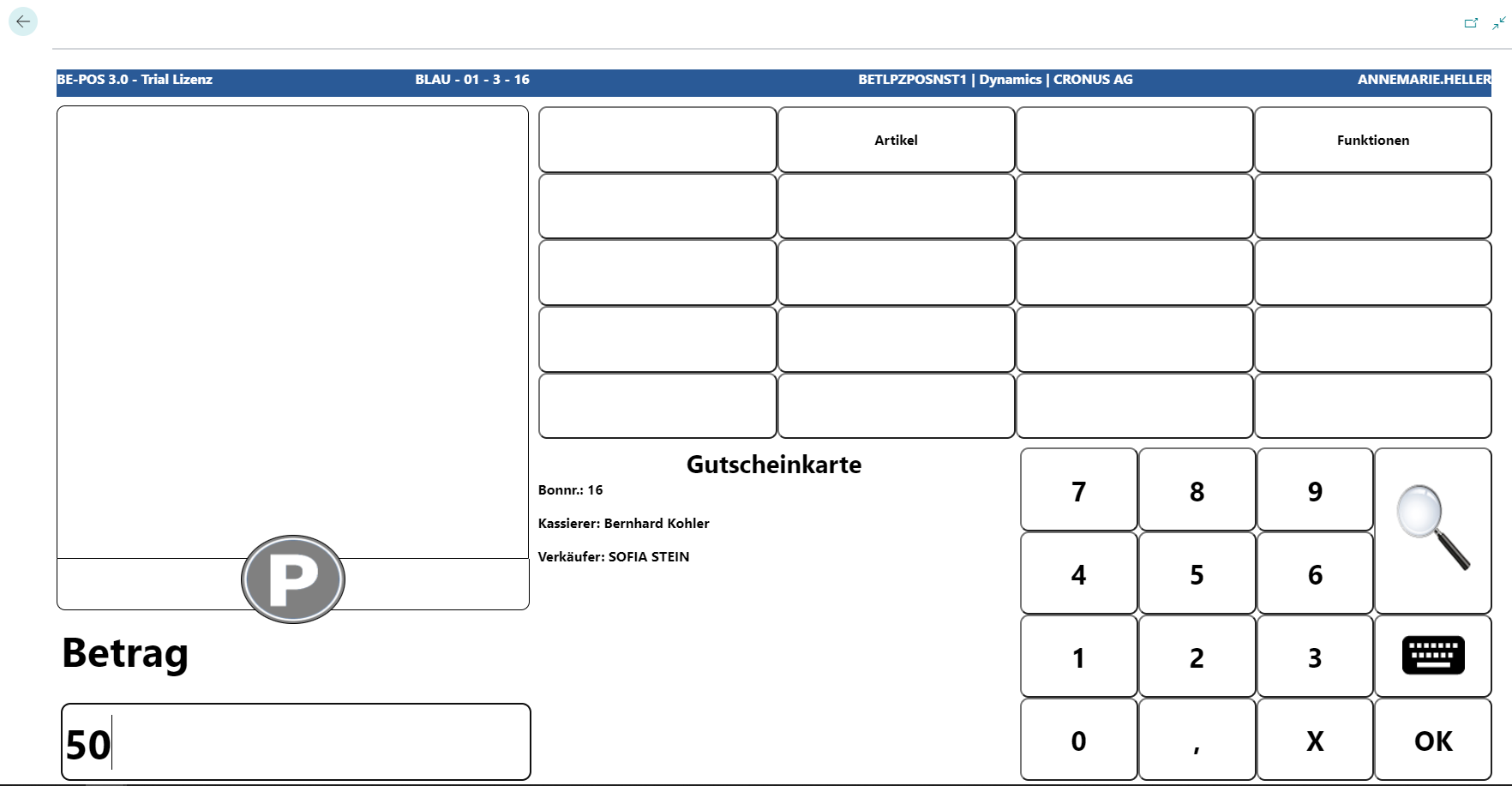
Die Karte wurde aktiviert und mit dem entsprechenden Betrag aufgeladen.
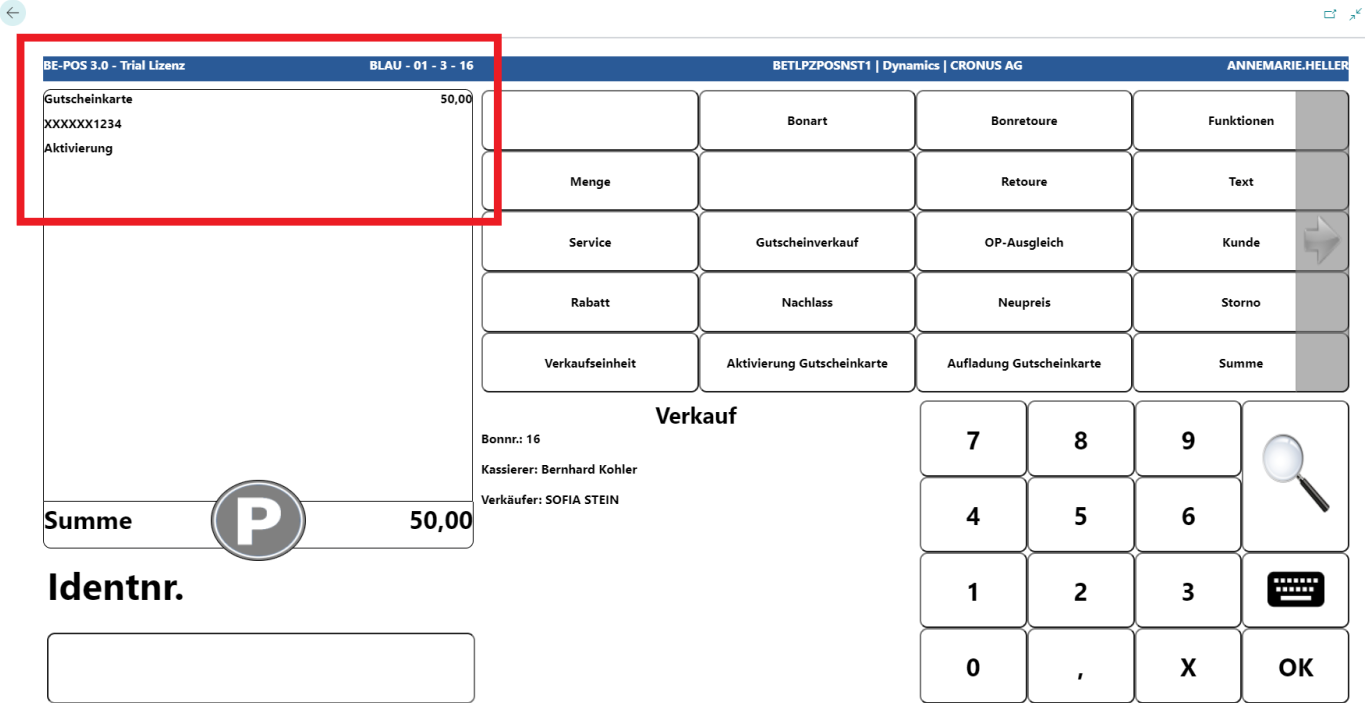
Aktivierte Gutscheinkarten können wieder aufgeladen werden. Hierfür steht die Funktion Aufladung Gutscheinkarte zur Verfügung.
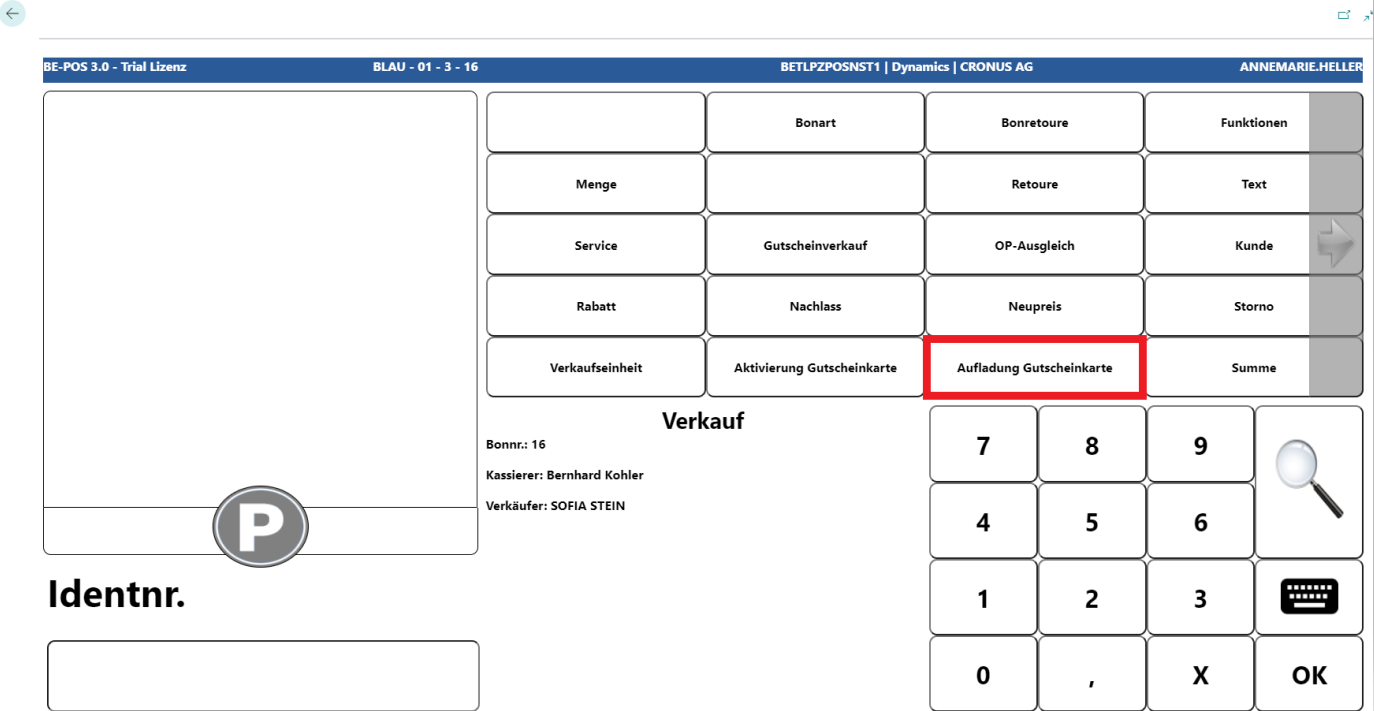
Zunächst erfolgt die Eingabe der Kartennummer.
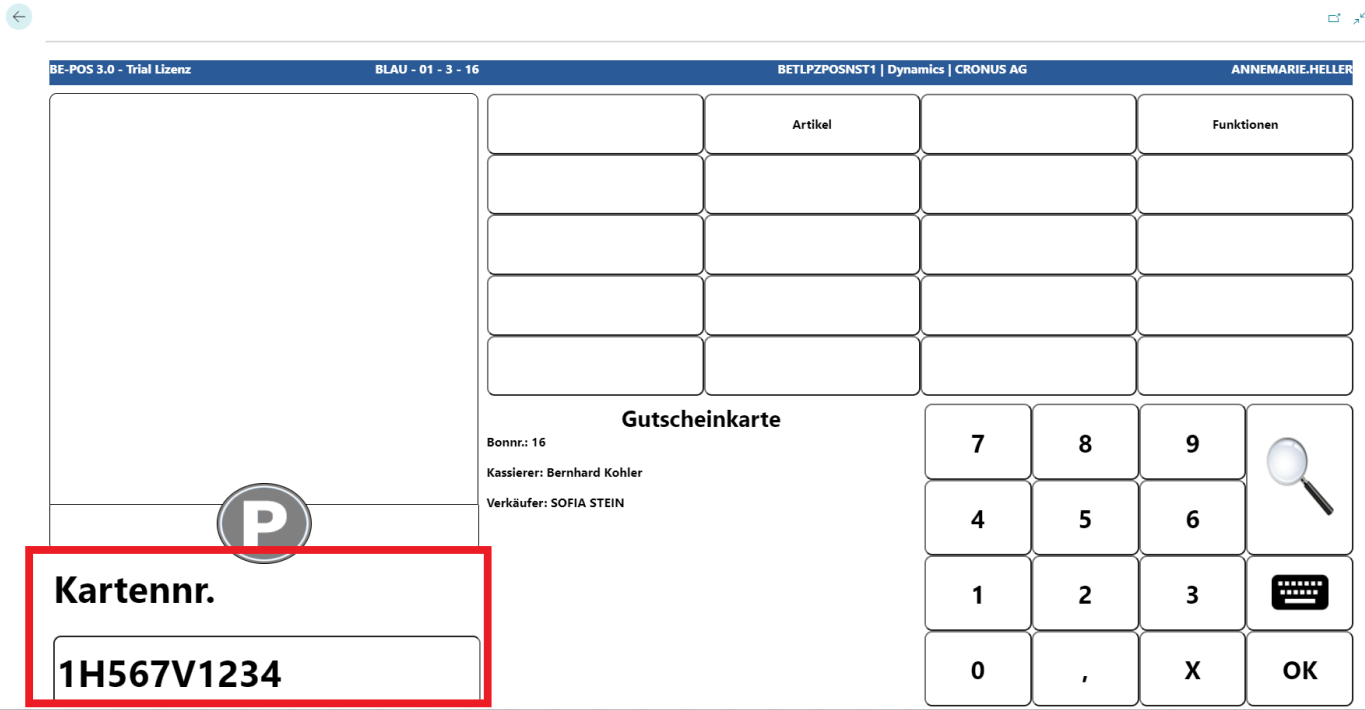
Anschließend wird der Betrag festgelegt, mit dem die Karte aufgeladen werden soll.
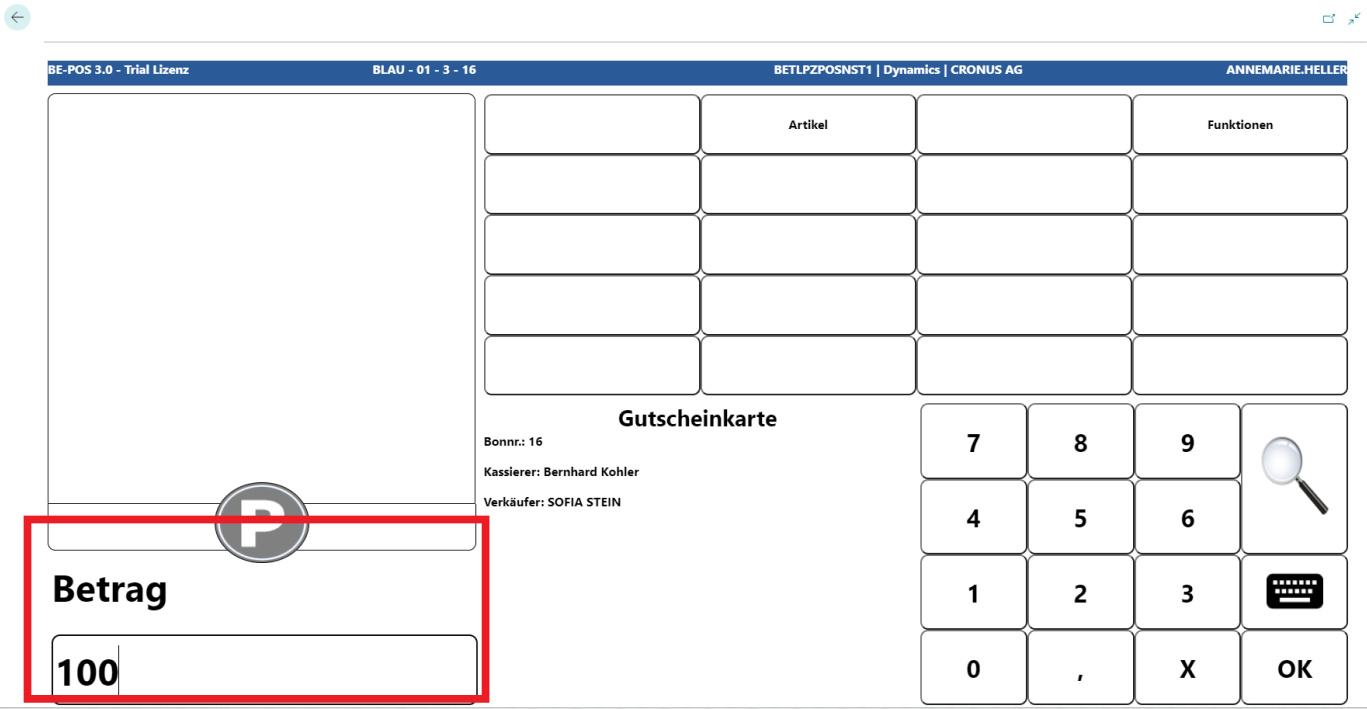
Es erfolgt eine Gutschrift auf der Karte, diese wird in der Bonrolle angezeigt.
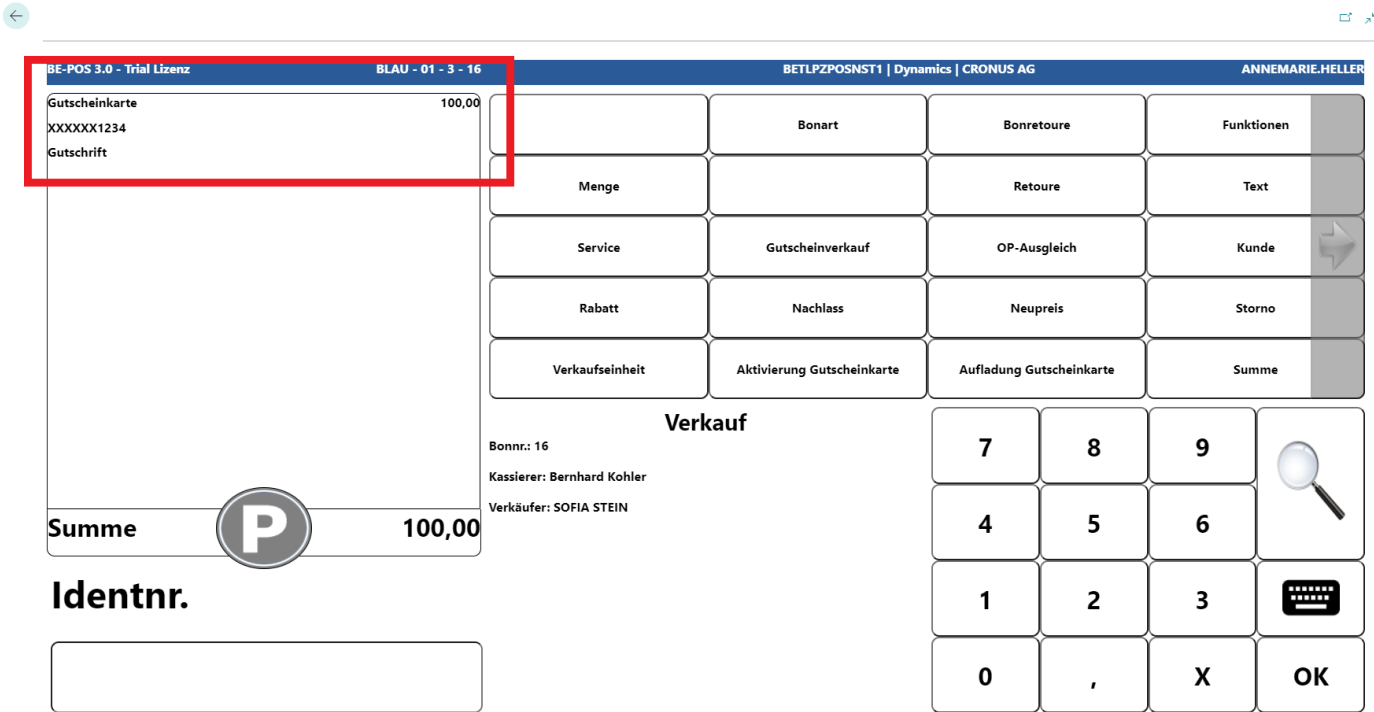
Die Abfrage für das Guthaben einer Gutscheinkarte findet sich in den Funktionen.
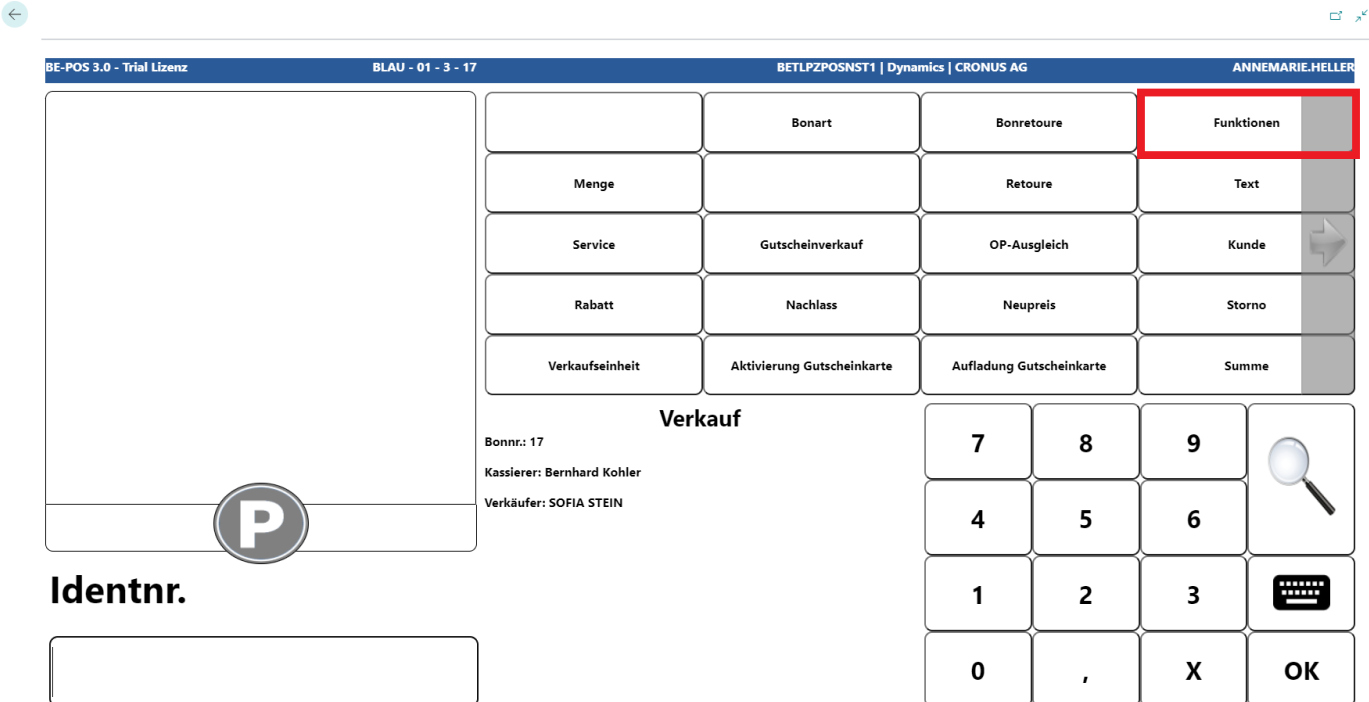
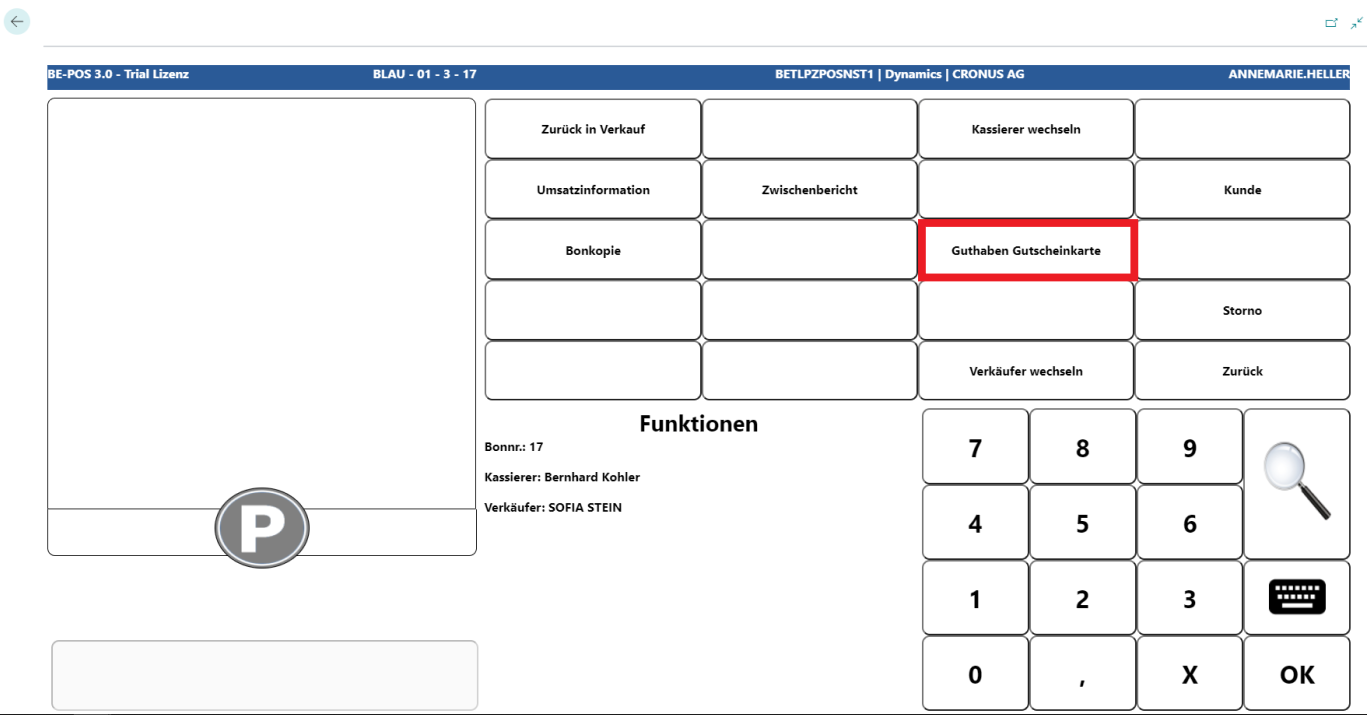
Die Gutscheinkarte wird gescannt oder die Kartennummer manuell erfasst.
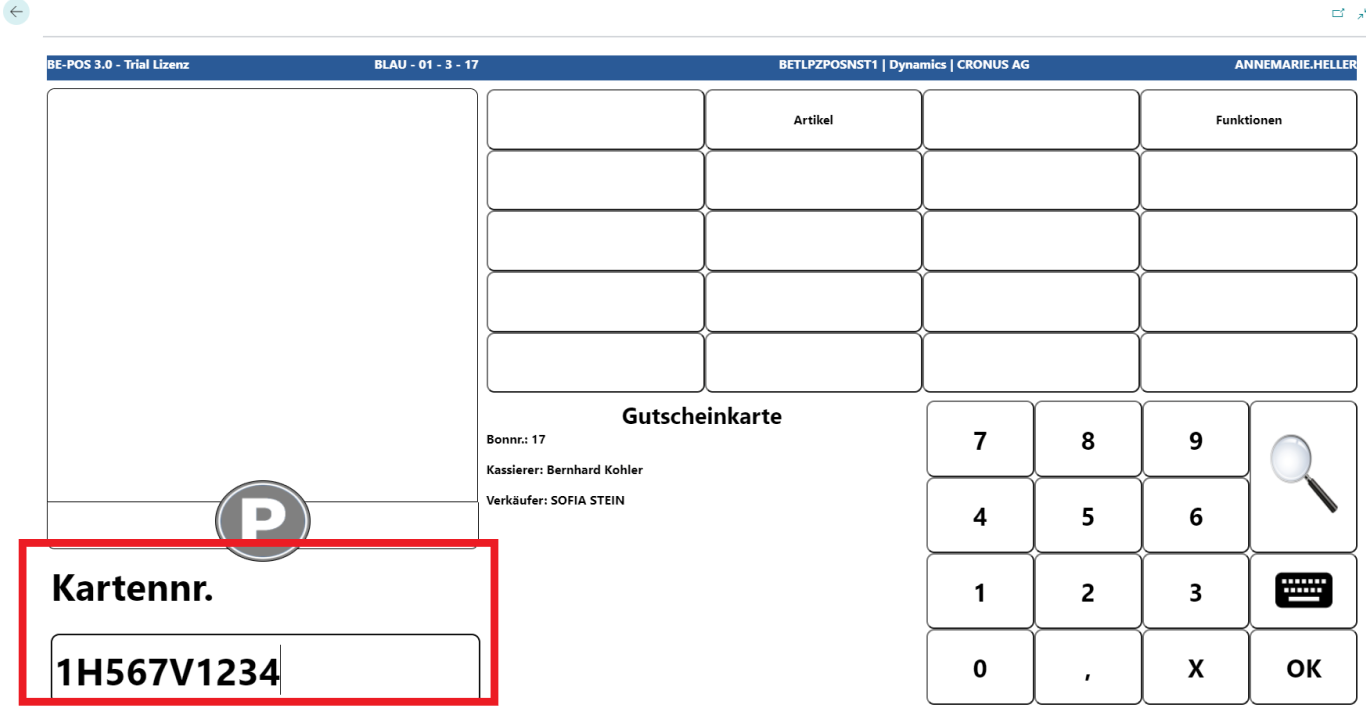
Mit Bestätigung der Gutscheinnummer erfolgt die Information über den aktuellen Wert der Karte.
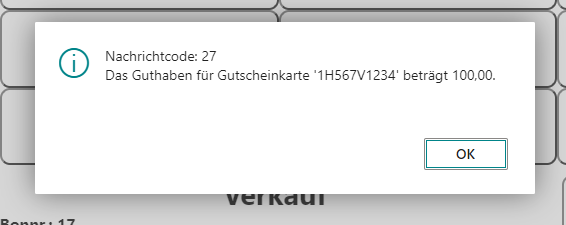
Um eine Rechnung eines Debitoren auszugleichen, muss dieser zunächst an der Kasse angemeldet werden.
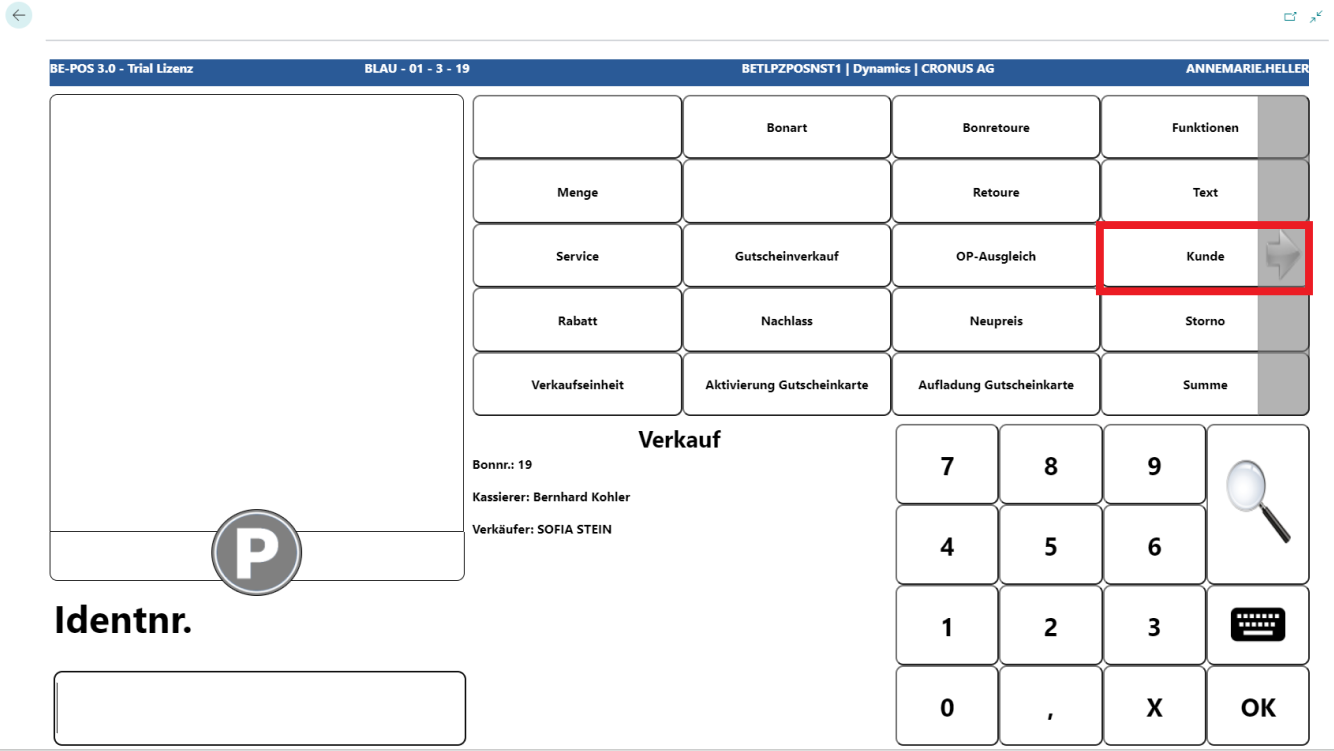
Der Kunde kann via Kundennummer, Schnelltaste oder über die Lupen-Funktion gesucht und gewählt werden.
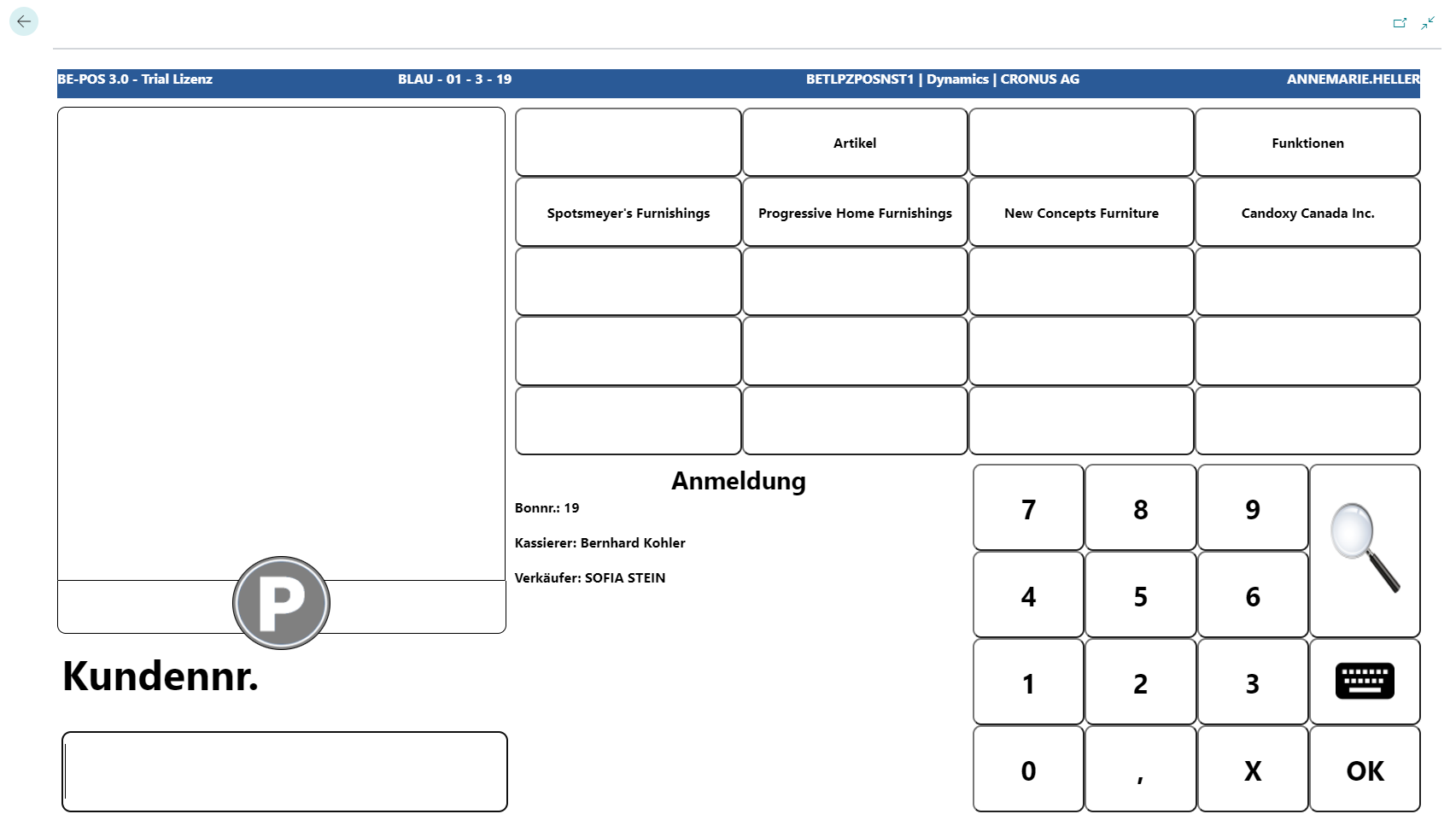
Wurde der Kunde im Bon angemeldet, ist dieser im Infofeld ersichtlich.
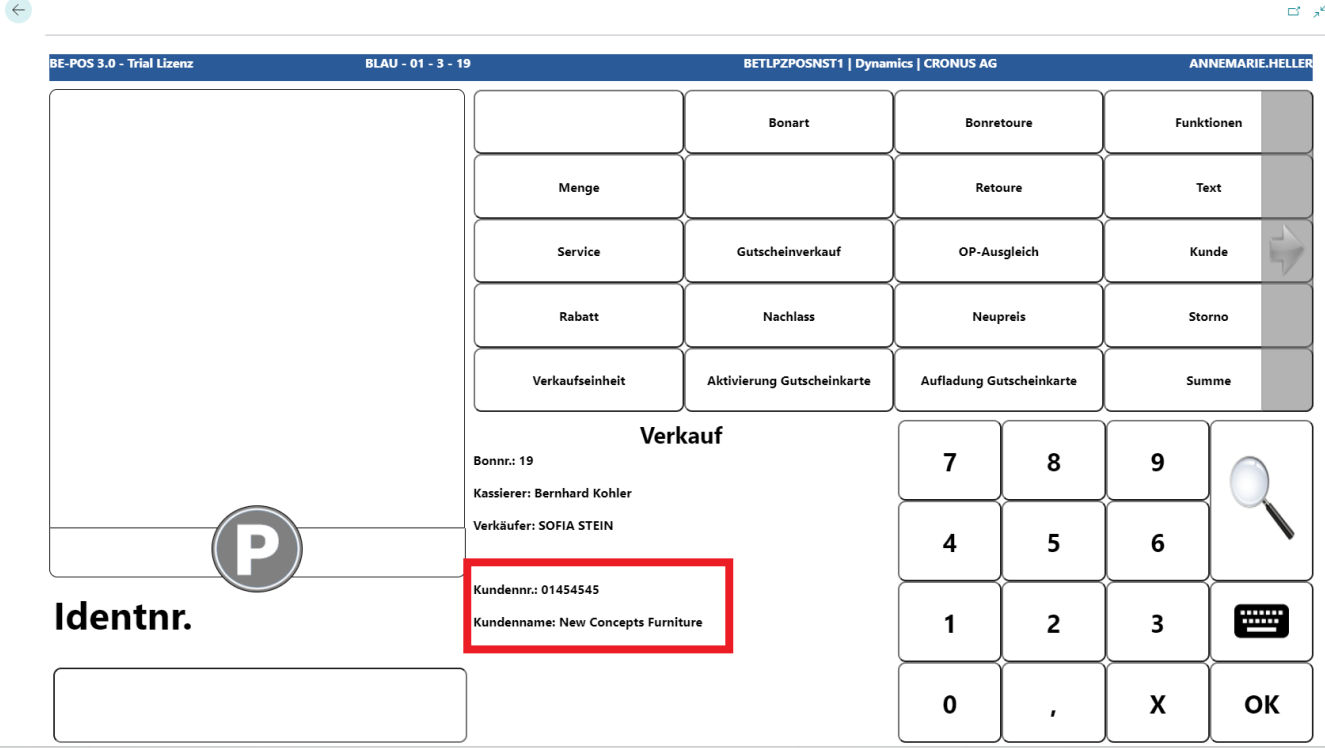
Dann wird die Funktion OP-Ausgleich aufgerufen.
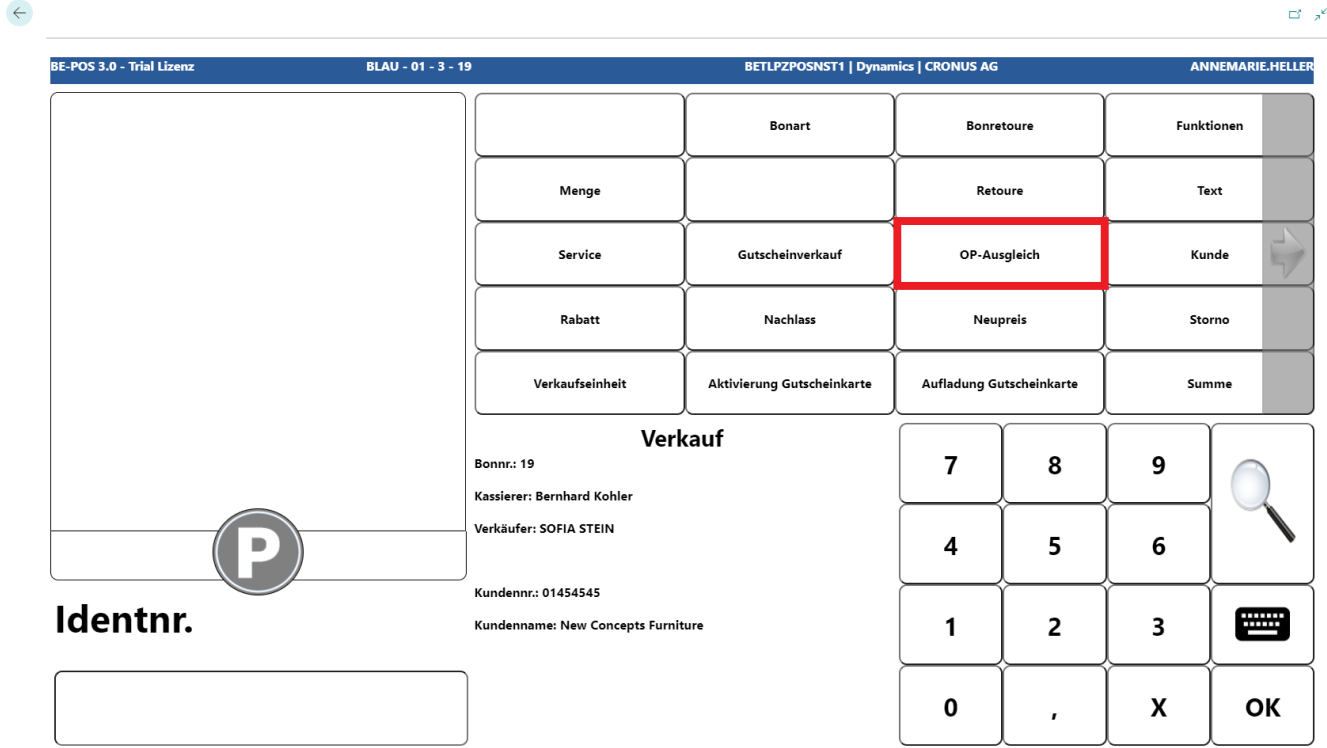
Die Belegnummer der Rechnung, die ausgeglichen werden soll, kann erfasst werden oder mit der Lupen-Funktion gesucht.
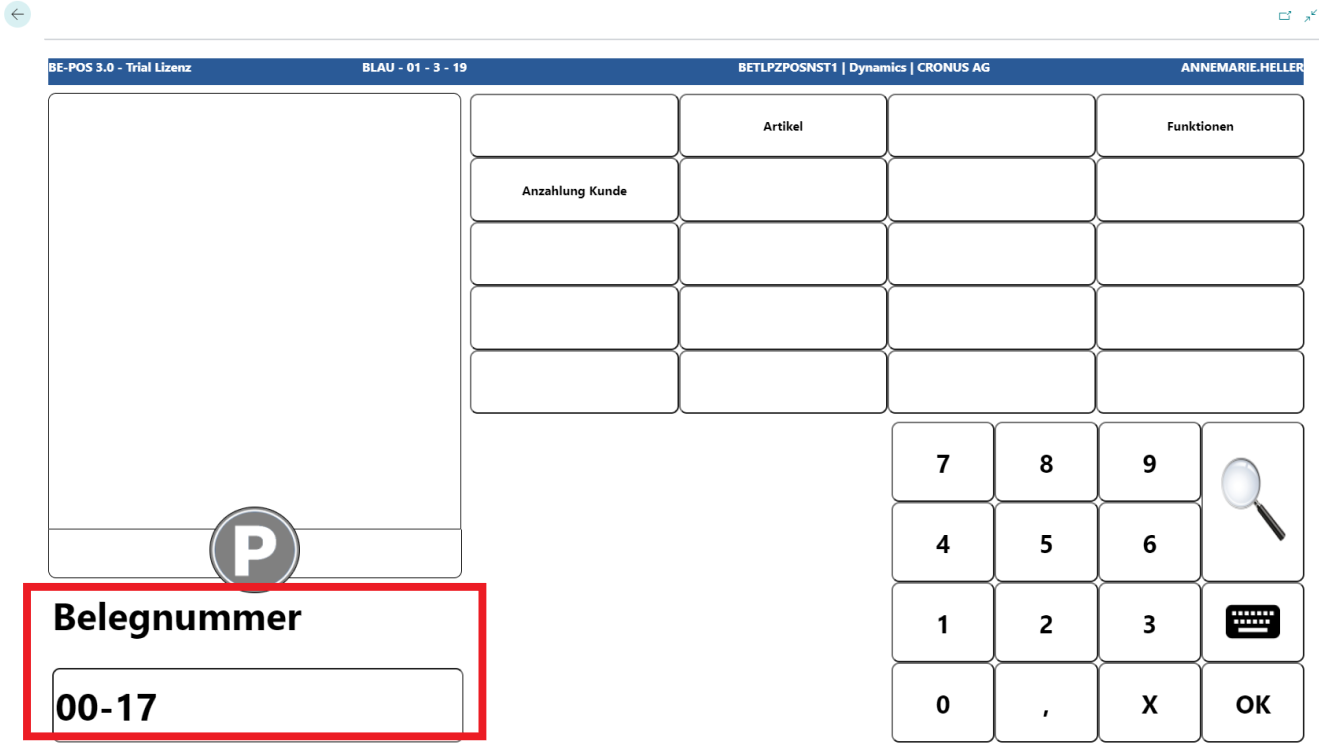
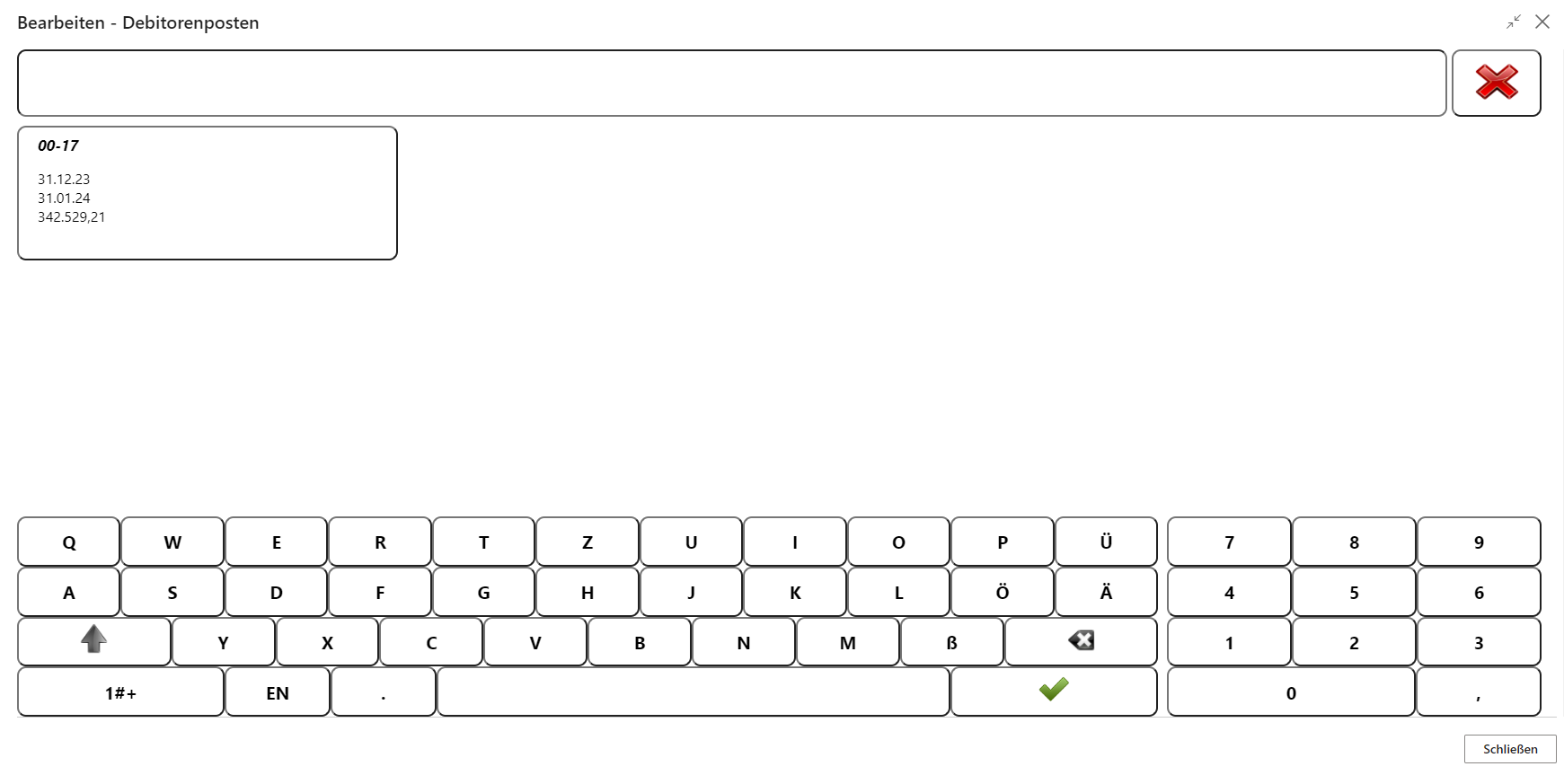
Mit Bestätigung der Belegnummer, wird die offene Rechnung in den Bon übernommen und kann ausgeglichen werden.
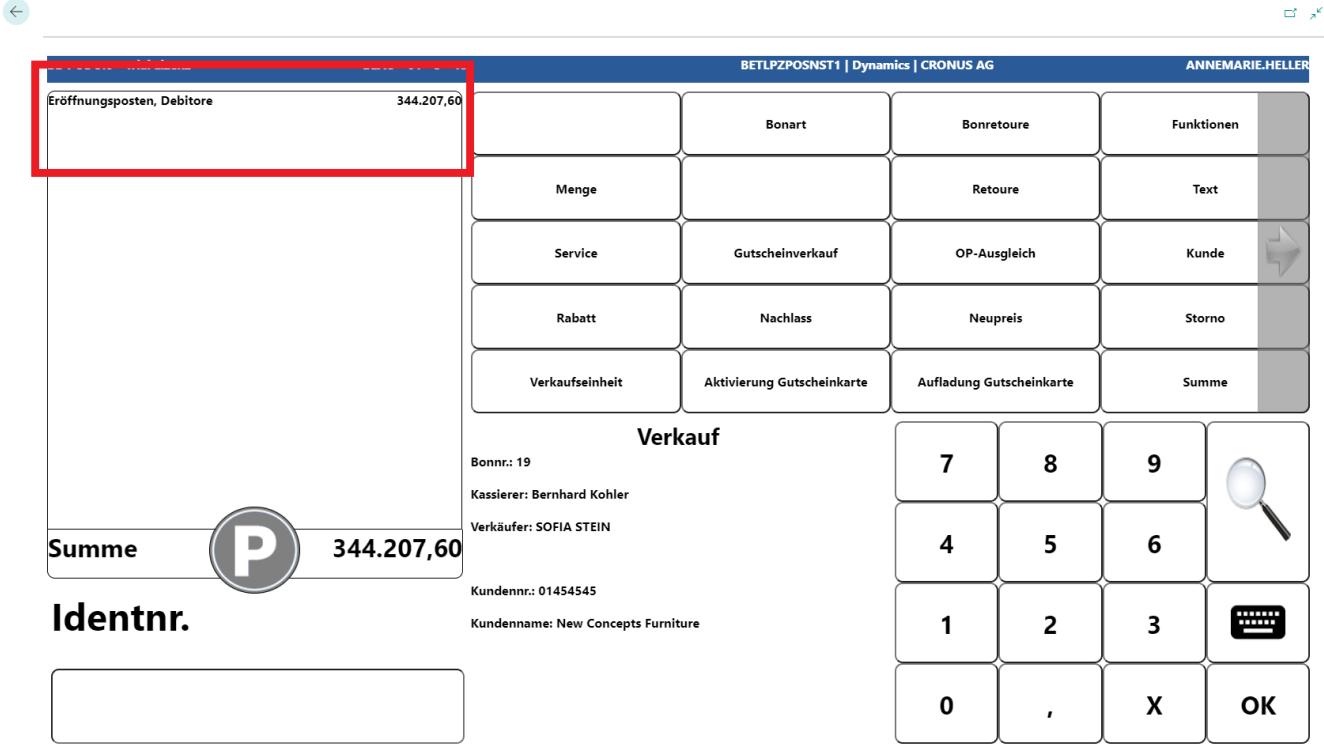
Hinweis: OP-Ausgleiche können nicht erneut mit dem Zahlungsmittel Rechnung gezahlt werden.
Um eine Anzahlung an einem Kunden zu hinterlegen, muss dieser zunächst im Bon angemeldet werden.
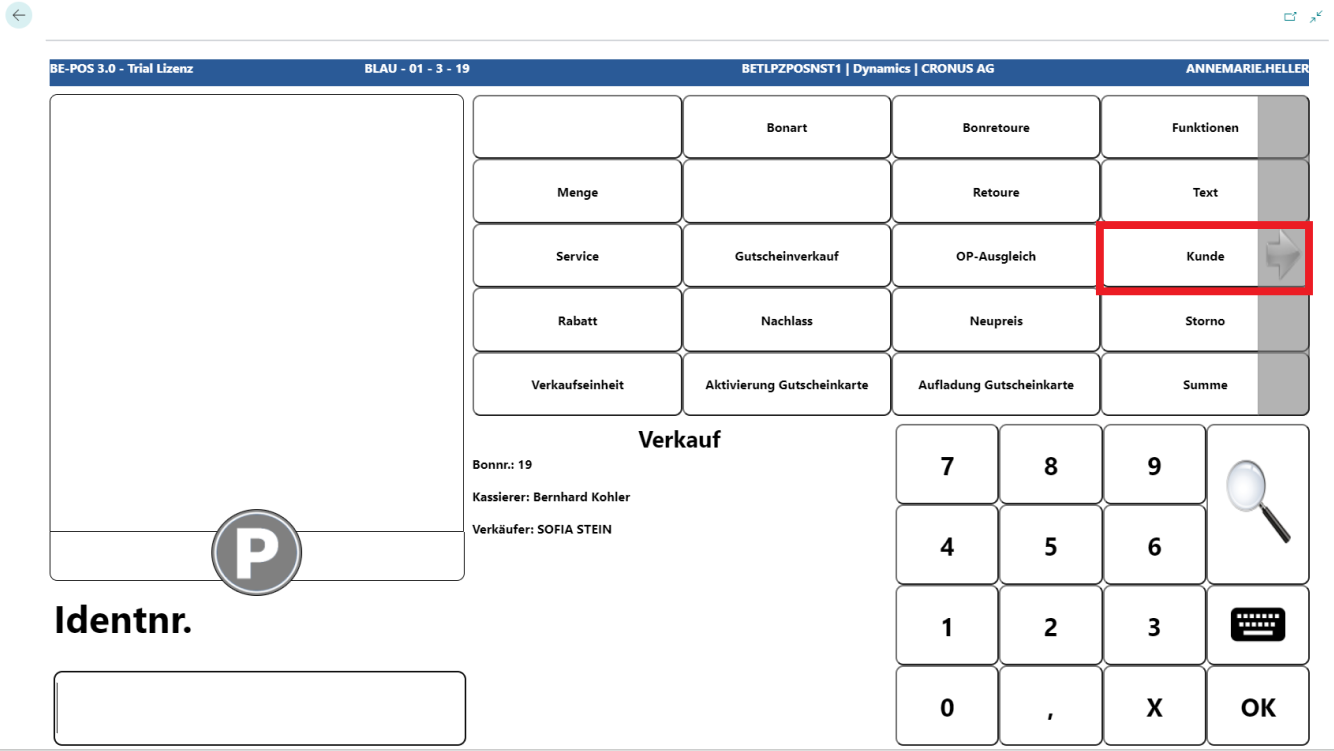
Der Kunde kann via Kundennummer, Schnelltaste oder über die Lupen-Funktion gesucht und gewählt werden.
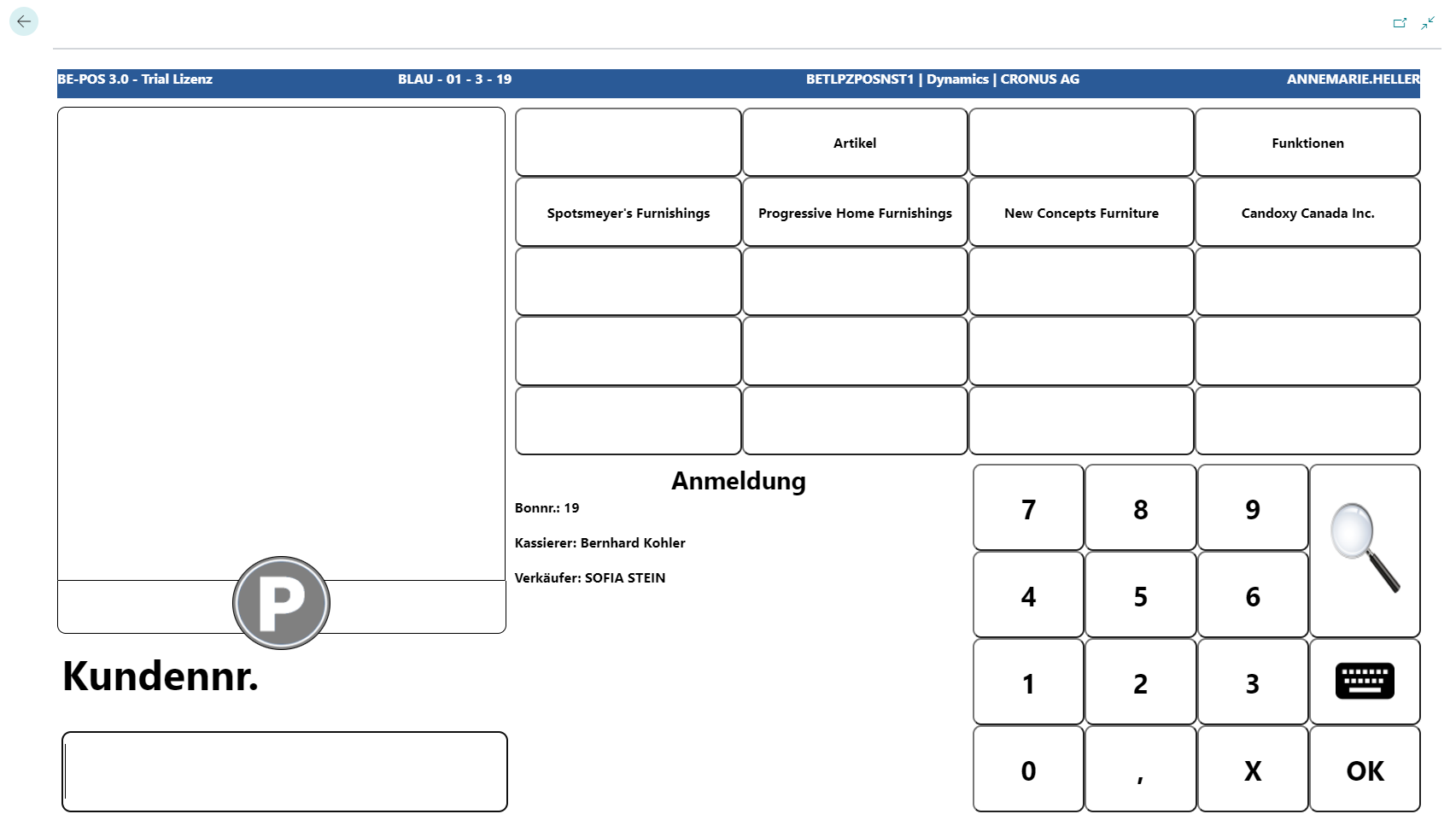
Wurde der Kunde im Bon angemeldet, ist dieser im Infofeld ersichtlich.
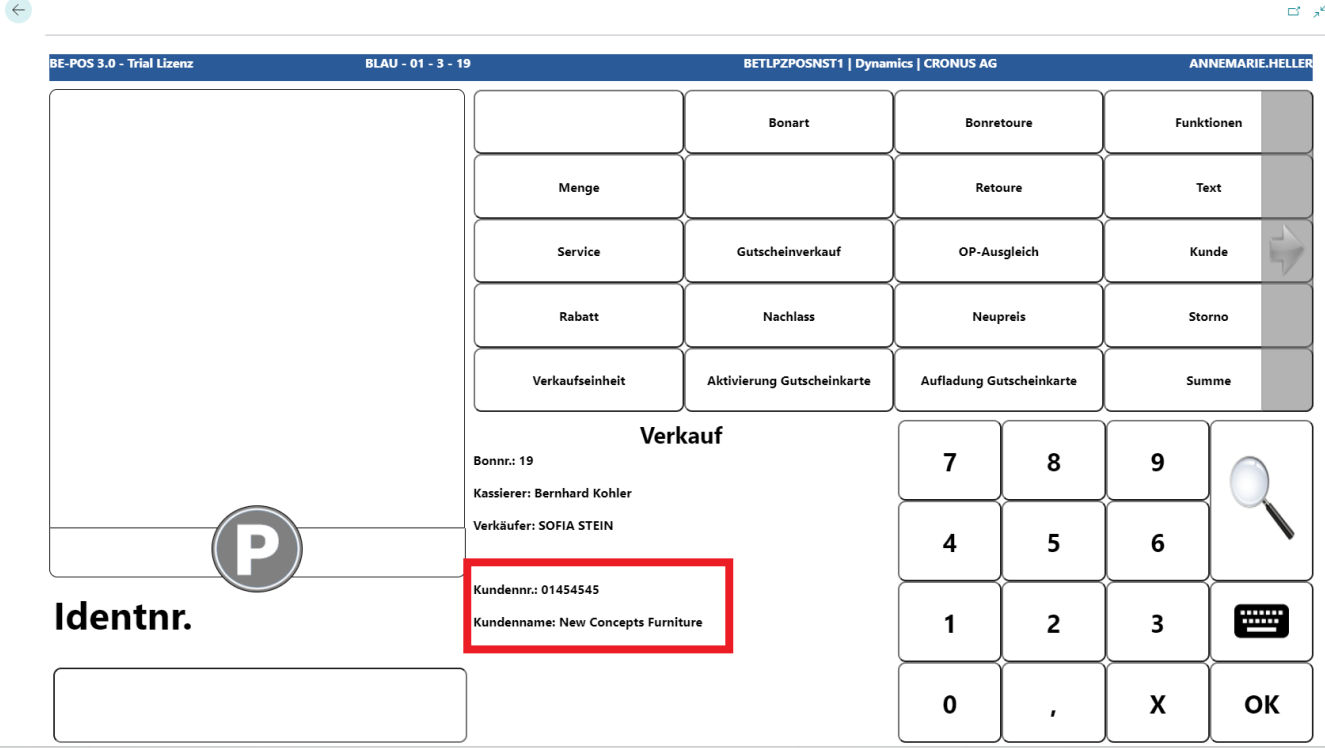
Dann wird die Funktion OP-Ausgleich aufgerufen.
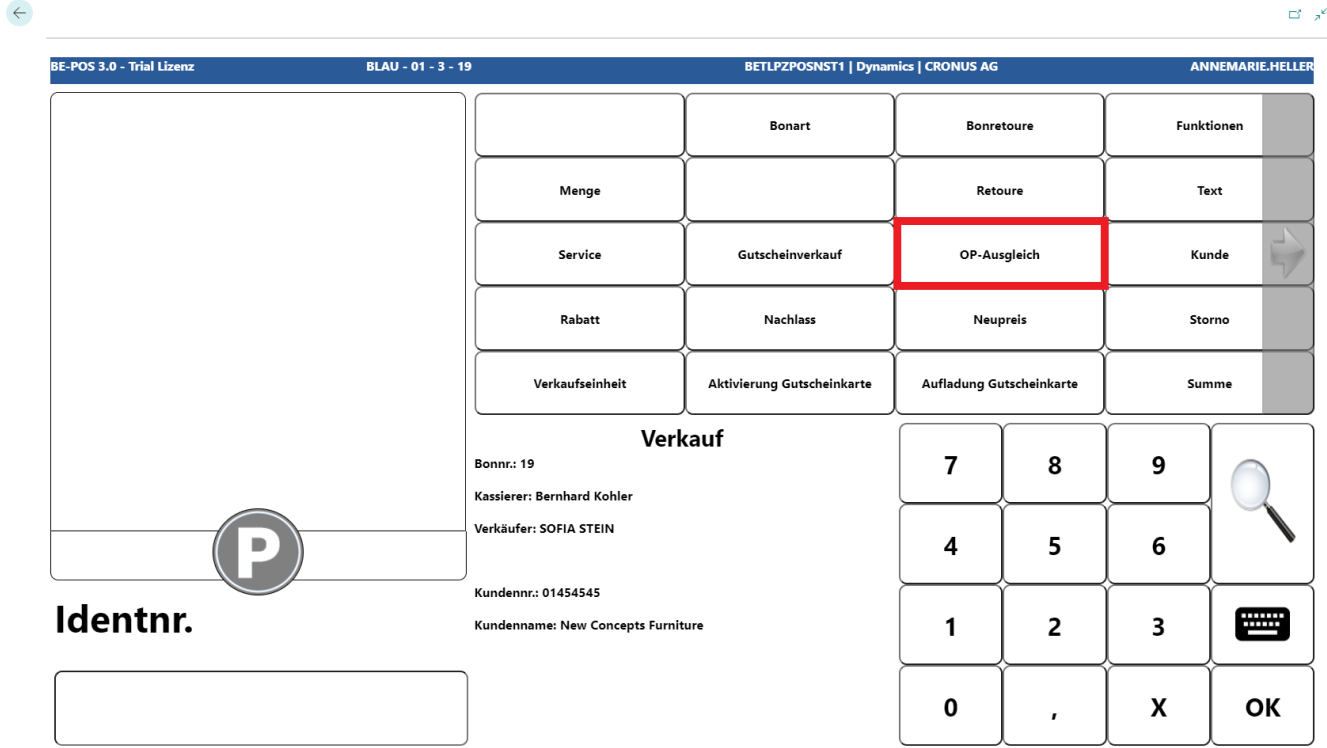
Wählt man die Taste Anzahlung Kunde, kann man den Betrag erfassen, der dem Kunden als Anzahlung gutgeschrieben werden soll.
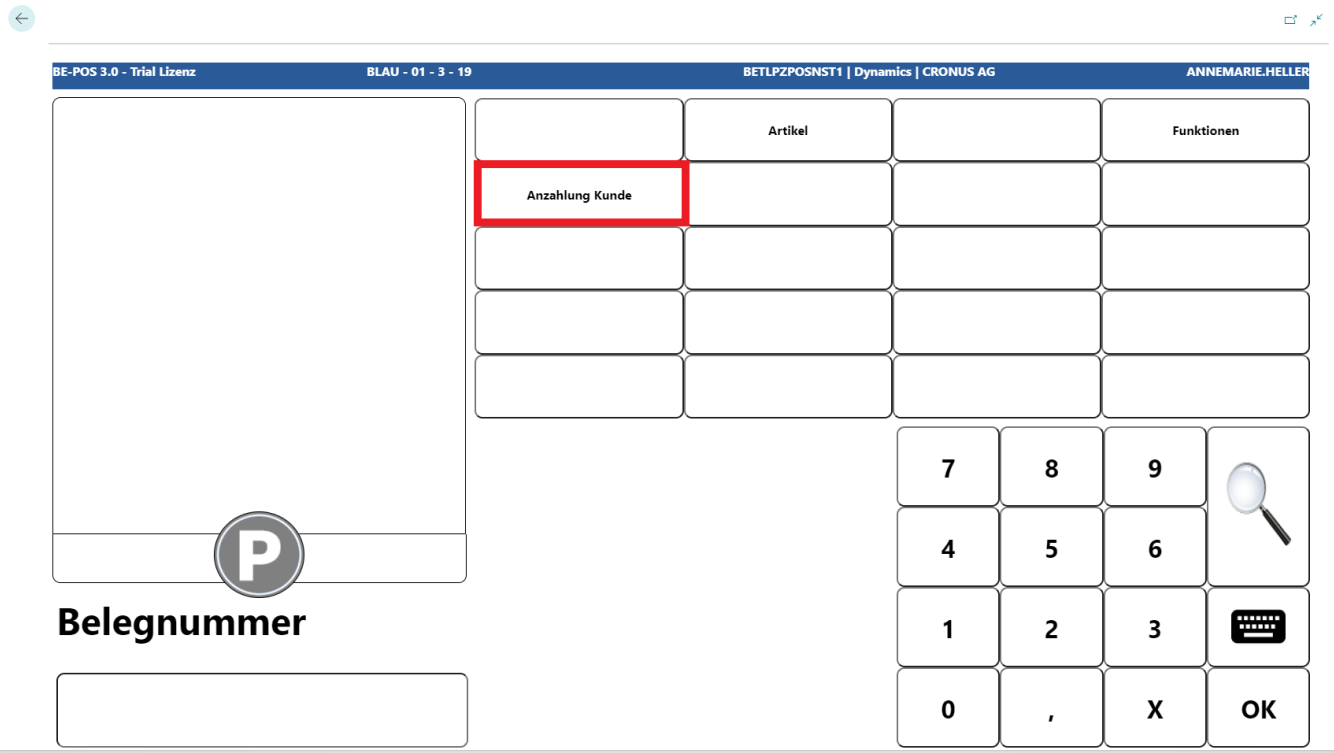
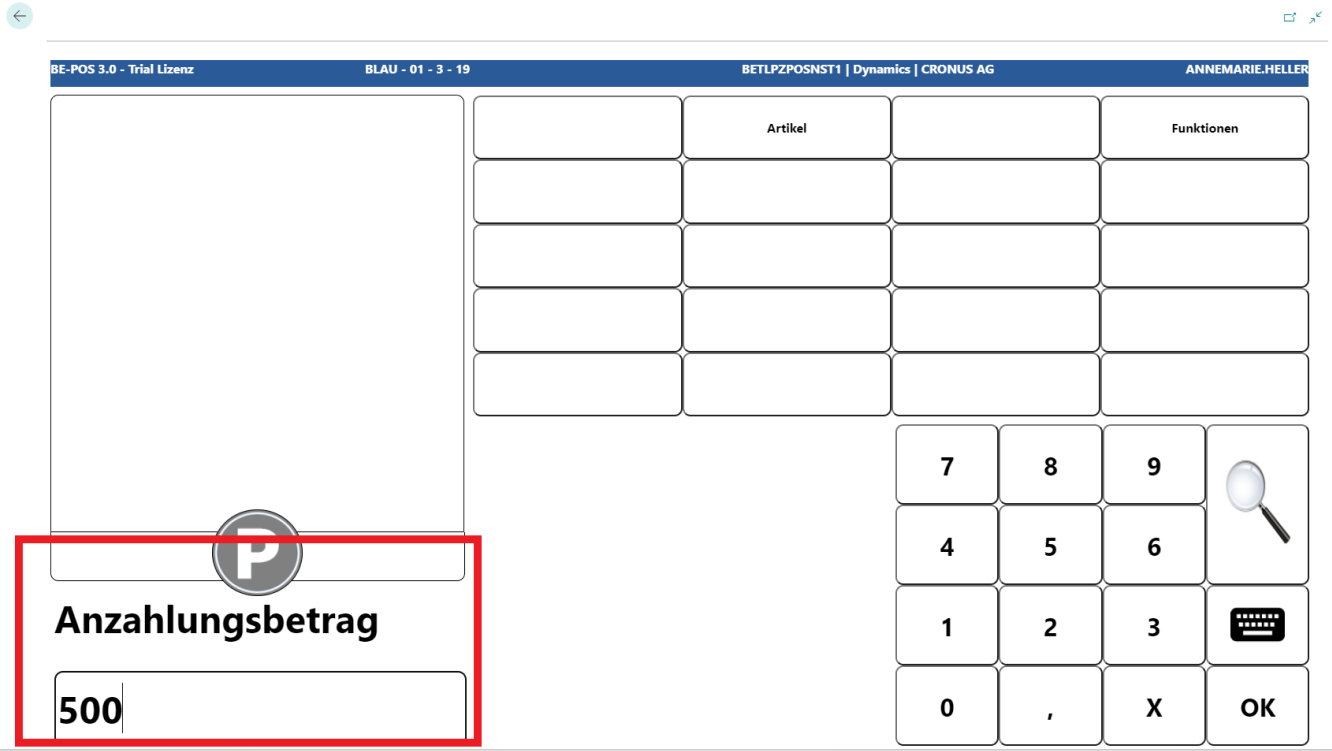
Nach Bestätigung des Betrags, kann ein Text erfasst werden, um die Anzahlung zuzuordnen.
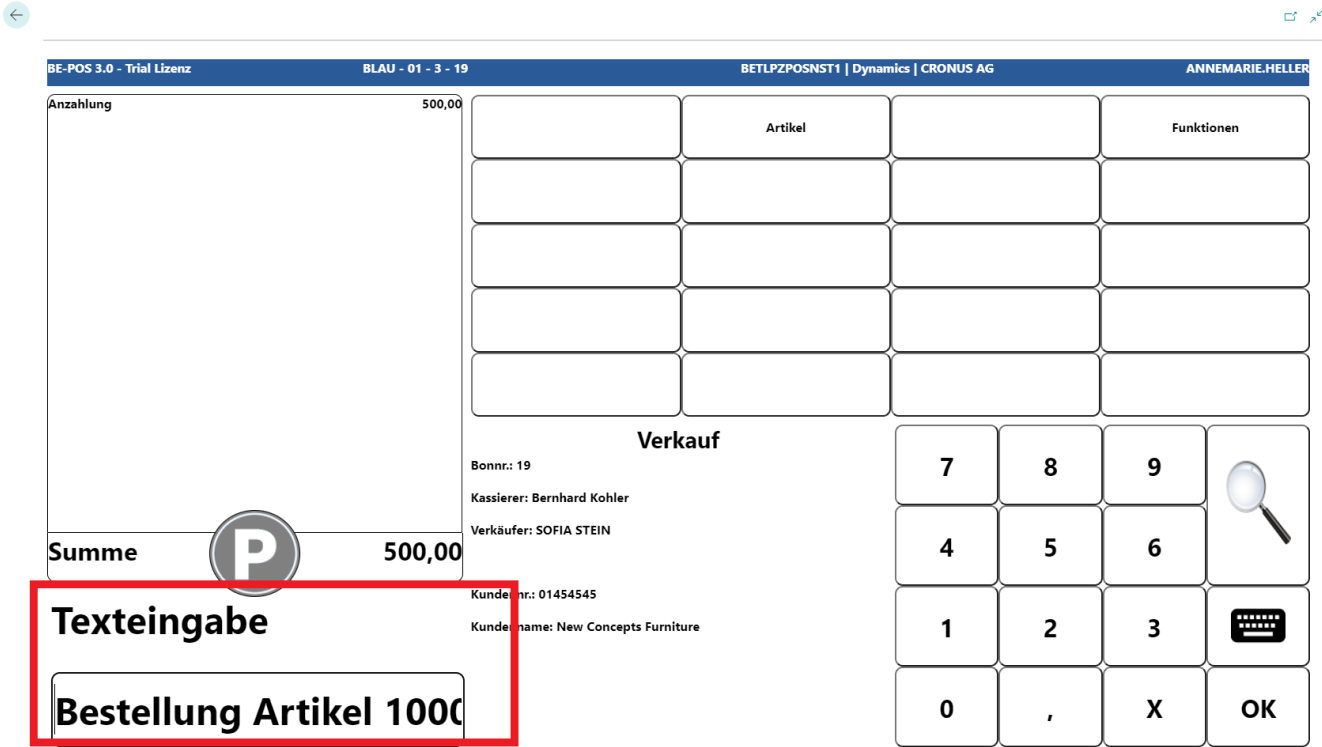
Der Betrag der Anzahlung, sowie der zugeordnete Text werden in den Bon übernommen.
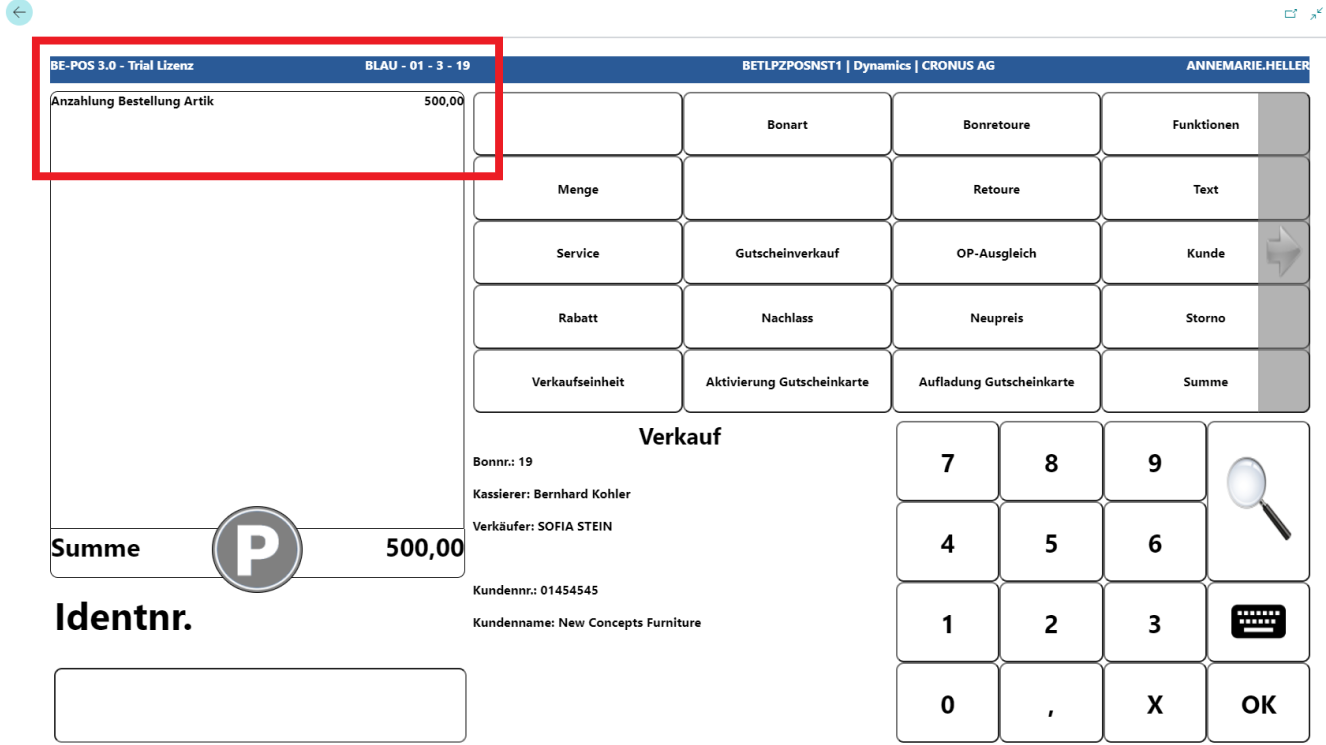
Hinweis: Die Rücknahme einer Anzahlung erfolgt analog dem OP-Ausgleich, nur dass der Betrag negativ dargestellt wird.
Für den Home Order-Prozess muss der Kasse zunächst ein Home Order-Lagerort zugeordnet werden, über den Artikelbestände abgerufen werden können. Die Einrichtung erfolgt im BE-POS Rollencenter unter Einrichtung → Zuordnung → Zugeordneter Lagerort → Home Order.
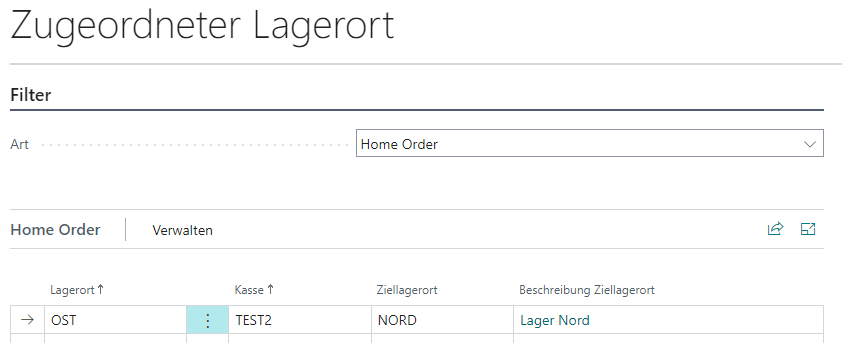
Die Home Order kann nun in den Bonarten ausgewählt werden.
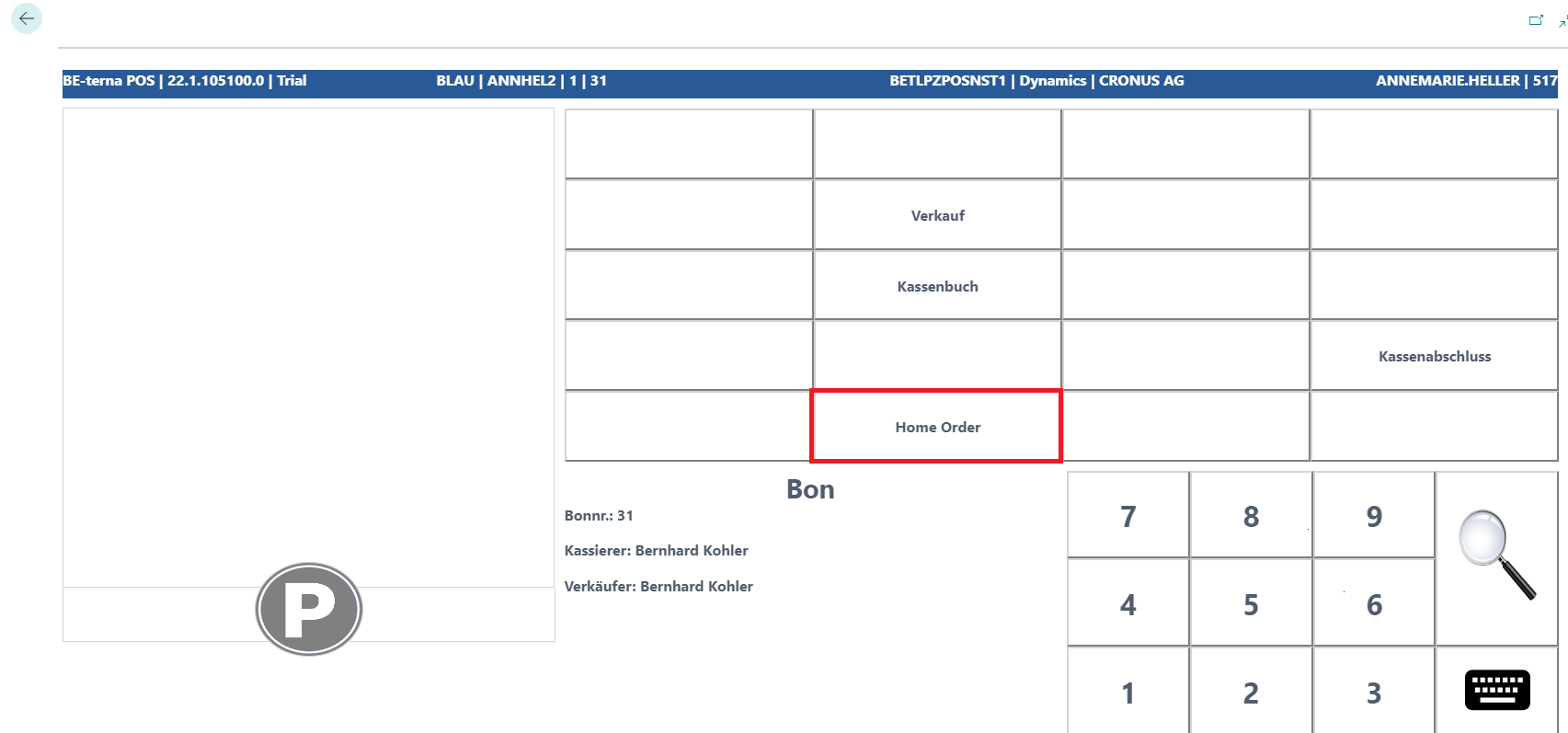
Zunächst wird der Kunde via Kundennummer, Schnelltaste oder über die Lupen-Funktion gesucht und ausgewählt.
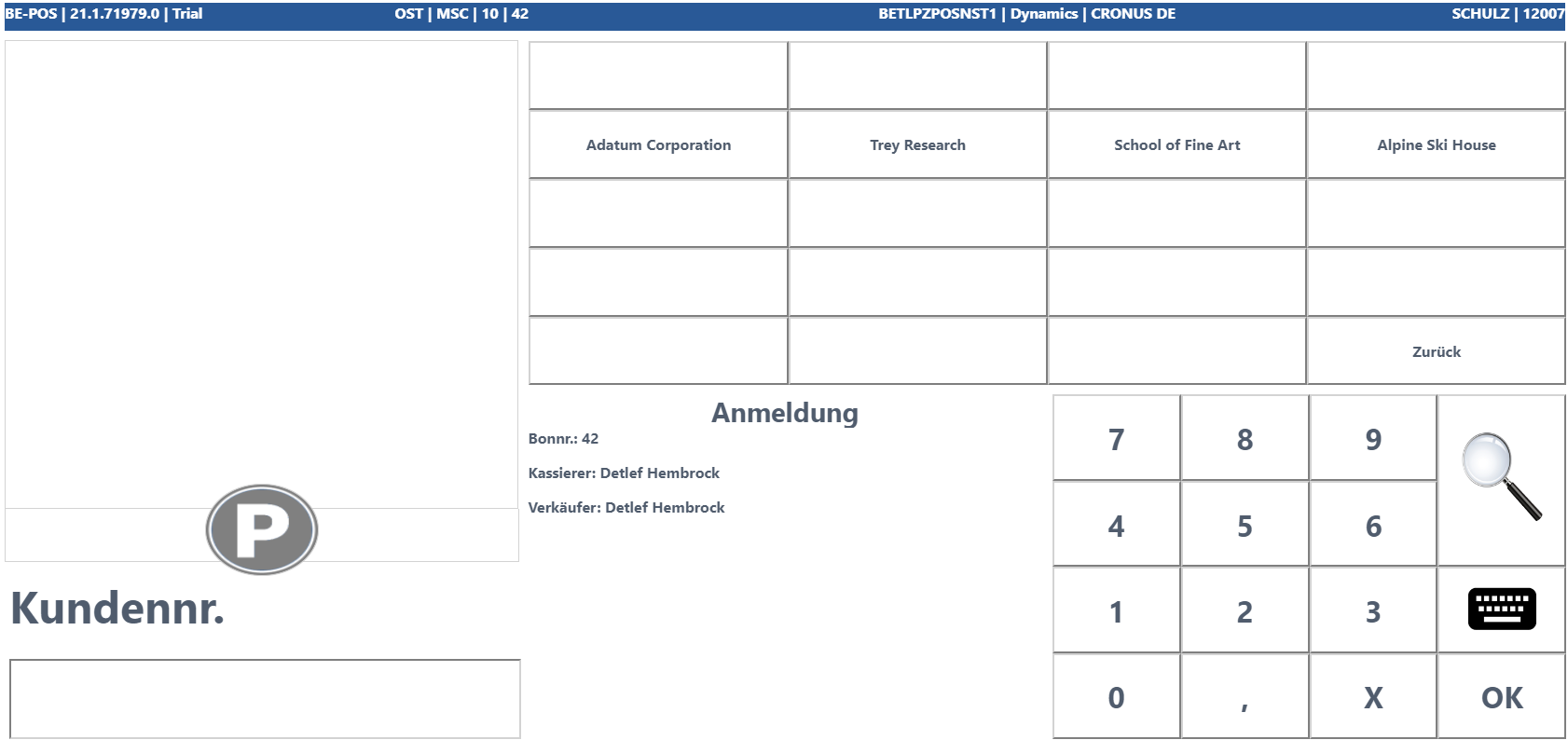
Nachdem ein Kunde erfolgreich im Bon angemeldet wurde, kann die Lieferadresse übernommen oder bearbeitet werden.
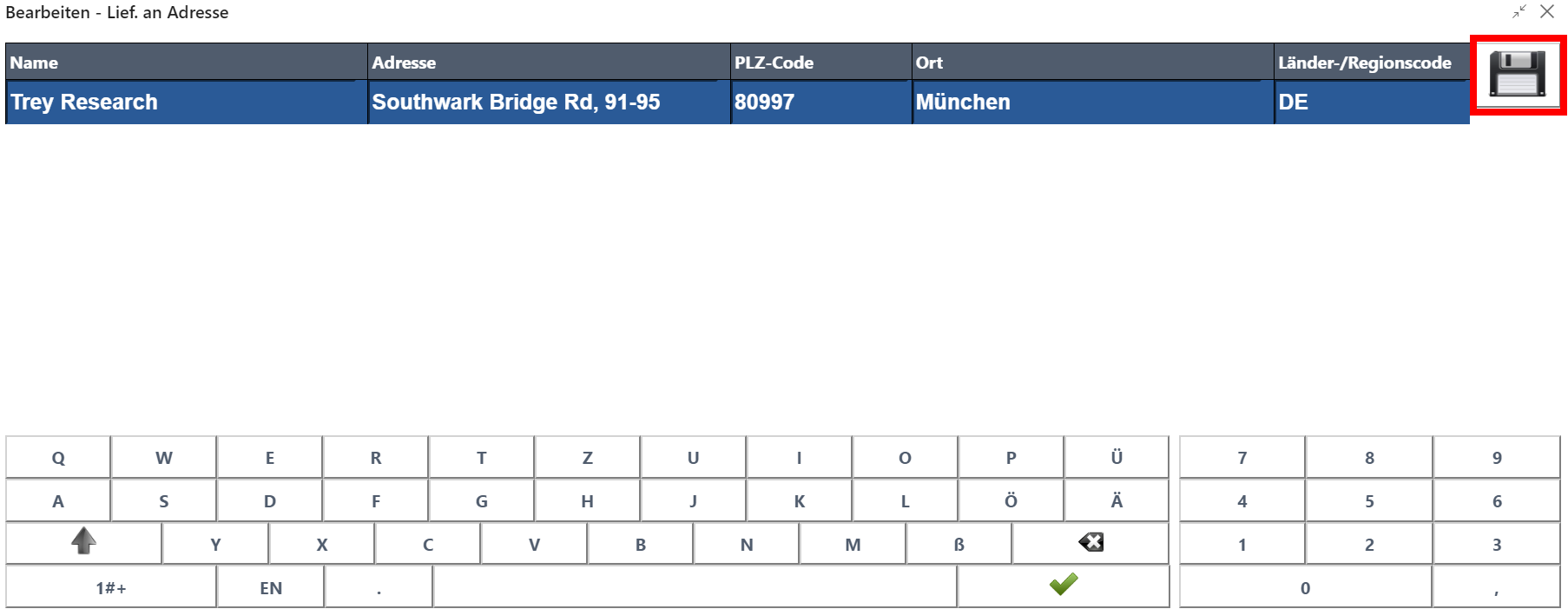
Um der Home Order-Lieferung einen Artikel hinzuzufügen, kann der Artikel per Artikelnummer, Schnelltasten oder über die Lupen-Funktion gesucht und ausgewählt werden. Solange sich die Kassierung im Home Order-Prozess befindet, wird für jeden hinzuzufügenden Artikel eine Bestandsprüfung auf dem Home Order-Lagerort durchgeführt. Danach ist anzugeben, in welcher Menge die gewünschte Artikelvariante der Home Order-Lieferung hinzugefügt werden soll.
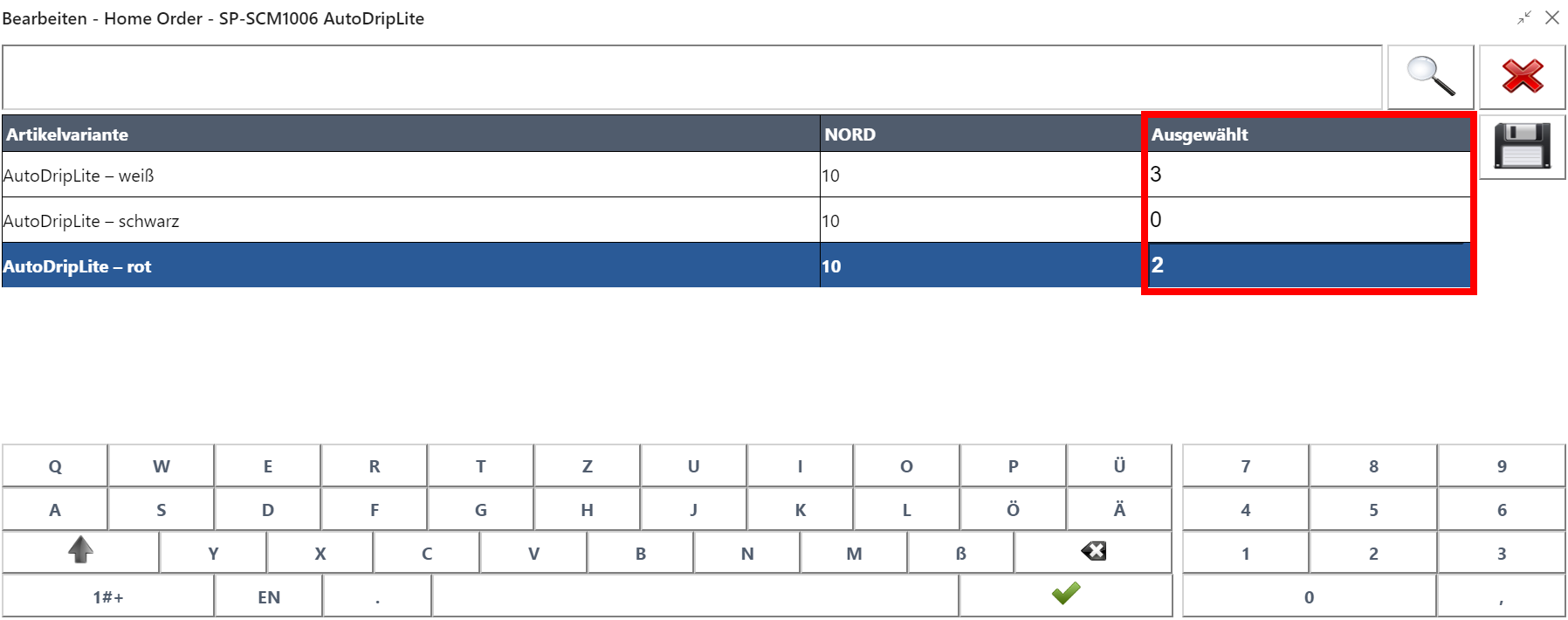
Nachdem die Auswahl gespeichert wurde, werden der Home Order-Lieferung die Varianten in entsprechenden Mengen hinzugefügt.
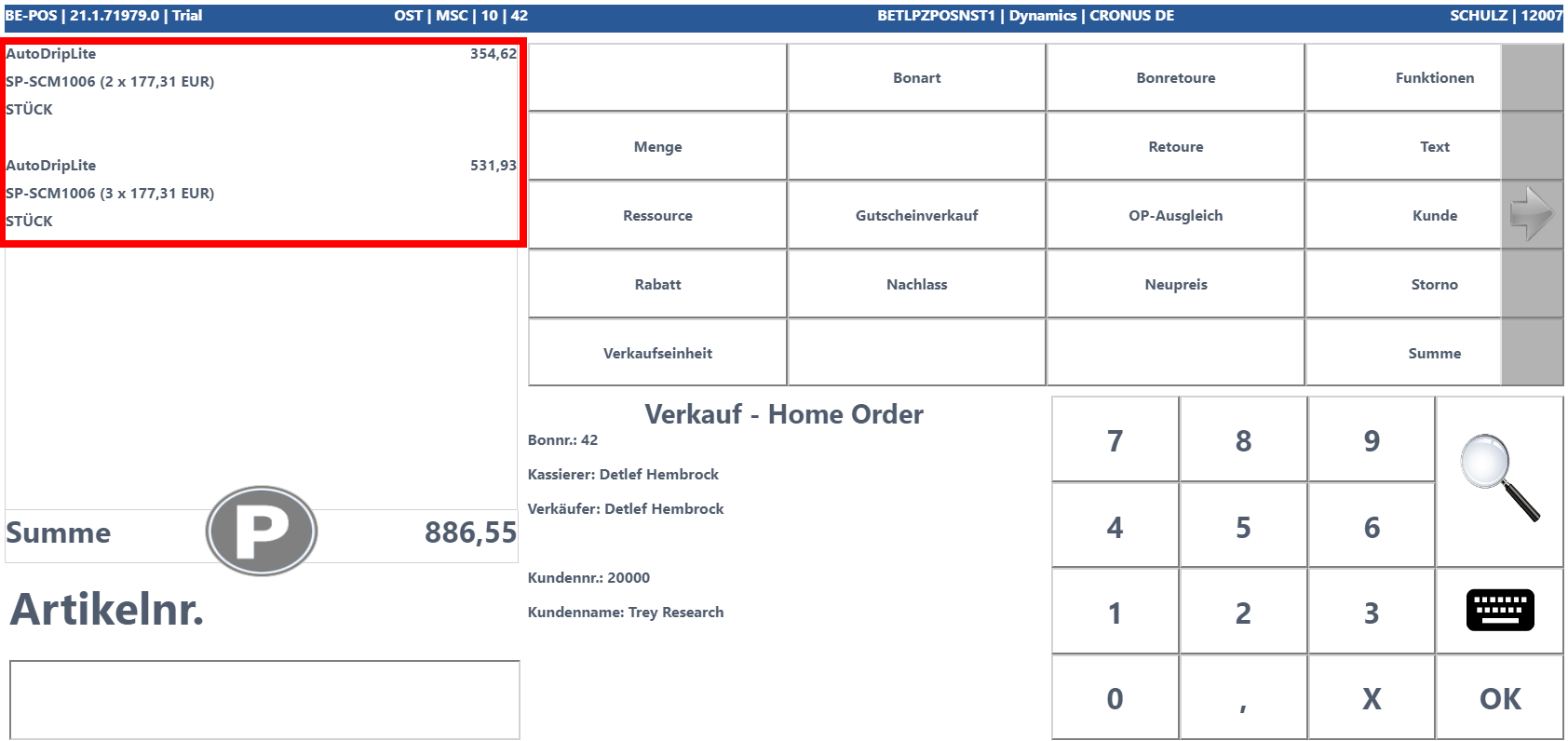
Sollte ein Artikel keinen Bestand auf dem Home Order-Lagerort haben, kann dieser Artikel nicht der Home Order-Lieferung hinzugefügt werden. Dies wird über eine enstprechende Meldung angezeigt.
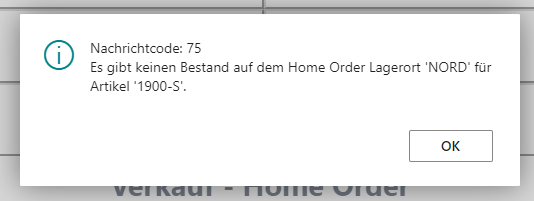
Es können dem Bon weitere Home Order-Artikel hinzugefügt werden. Die Kombination eines Verkaufs mit Home Order ist nicht möglich. Sobald alle Artikel erfasst wurden, kann der Bon per Summen-Taste bezahlt und per Bonende abgeschlossen werden.
Die Funktion Bon parken ermöglicht es, einen Bon der noch nicht abgeschlossen ist, bis zur finalen Kassierung oder dem Kassenabschluss zurück zu stellen. Der entsprechend Park-Button ist je nach Einrichtung im Designer → Oberfläche sichtbar.
Parken auf Bonrolle → der Park-Button wird auf der Bonrolle angezeigt
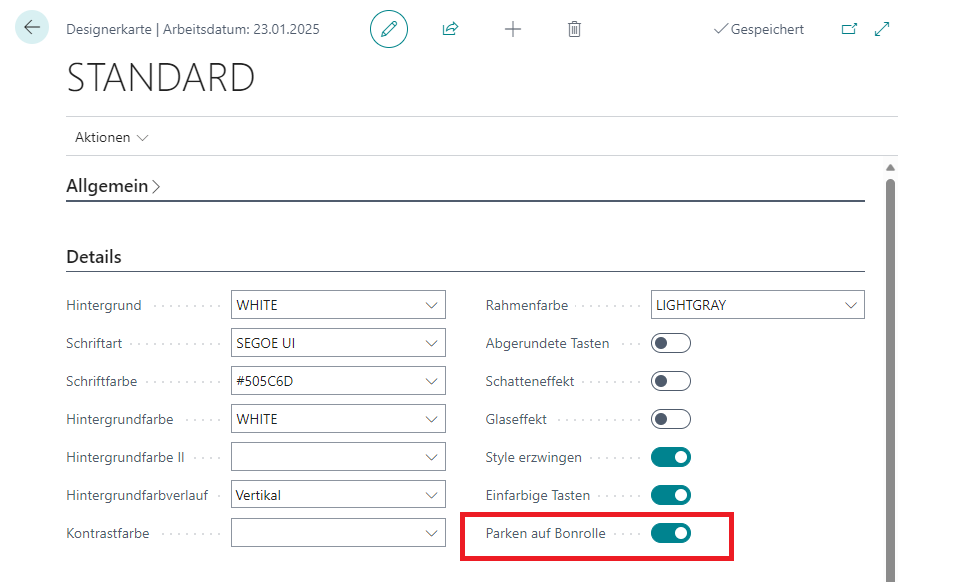
Parken unter Funktionen → der Park-Button ist unter Funktionen verfügbar
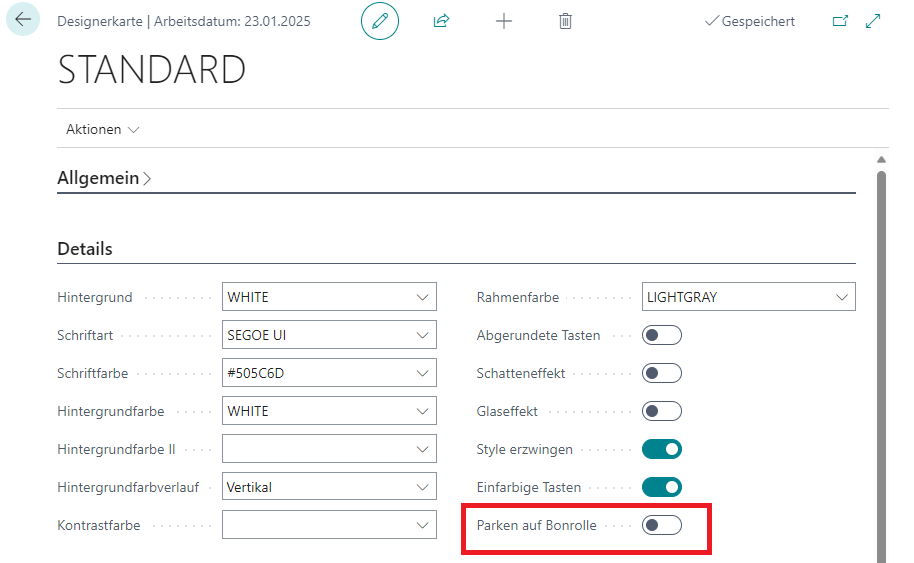
Wird Parken auf Bonrolle verwendet, wird der Parkbutton auf der Kassenmaske angezeigt.
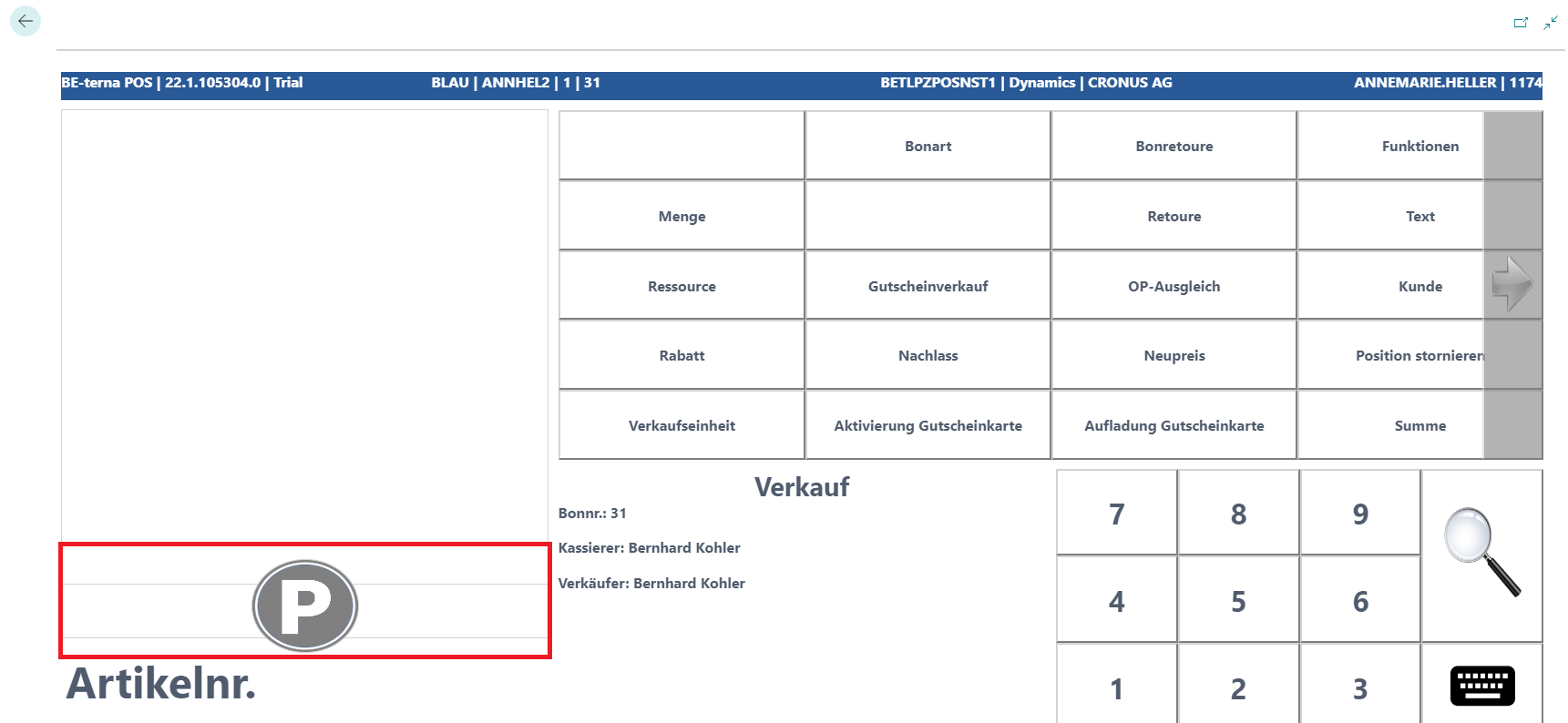
Hinweis: Der Bon kann, solange dieser nicht abgeschlossen wurde, in jedem Zustand geparkt werden.
Hierzu wird im entsprechenden Zustand der P Button gewählt.
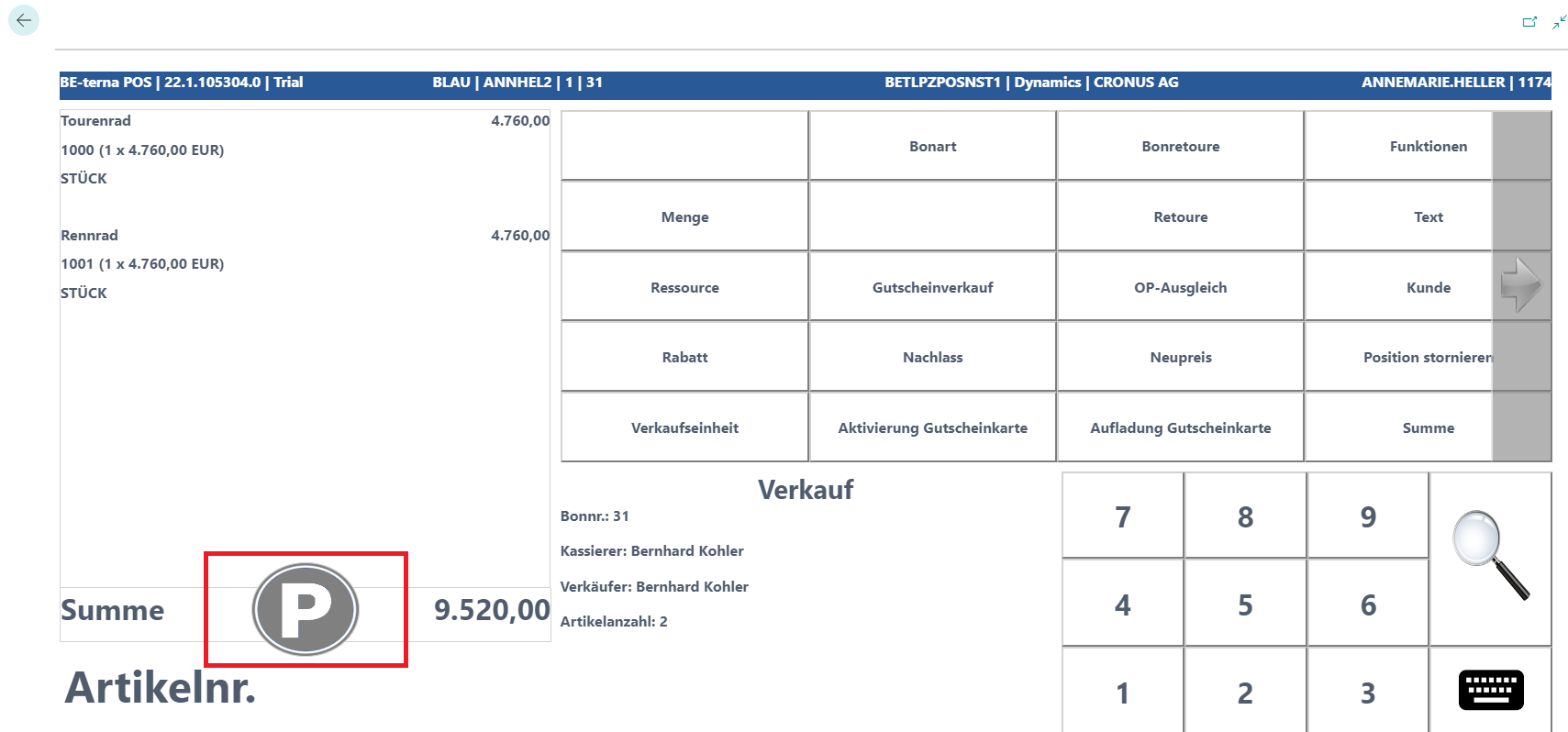
Es erfolgt eine Abfrage, ob der aktuelle Bon geparkt werden soll.
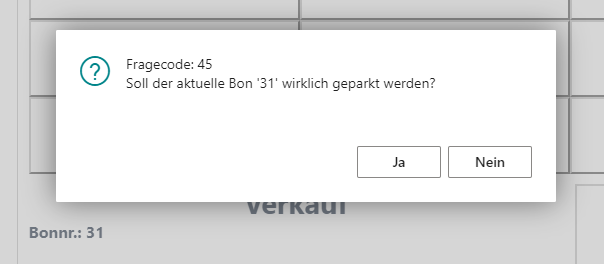
Wird diese mit Nein beantwortet, bleibt der Bon stehen und ist weiter bearbeitbar.
Wird diese mit Ja quittiert, wird der Bon in die Parkfunktion verschoben und der P Button wird blau angezeigt.
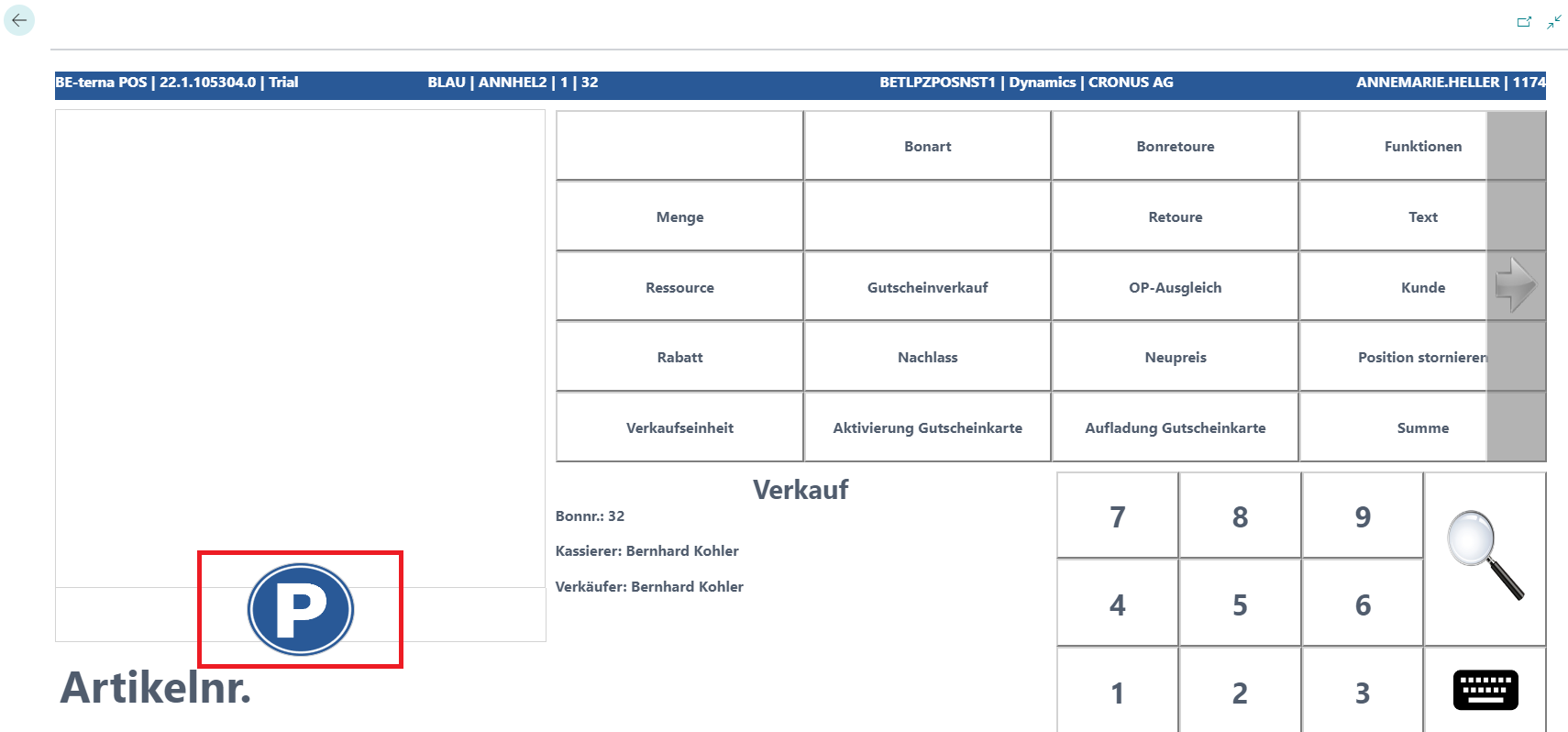
Um den Bon zurück in den Verkaufsmodus zu holen, wird erneut der P Button angewandt.
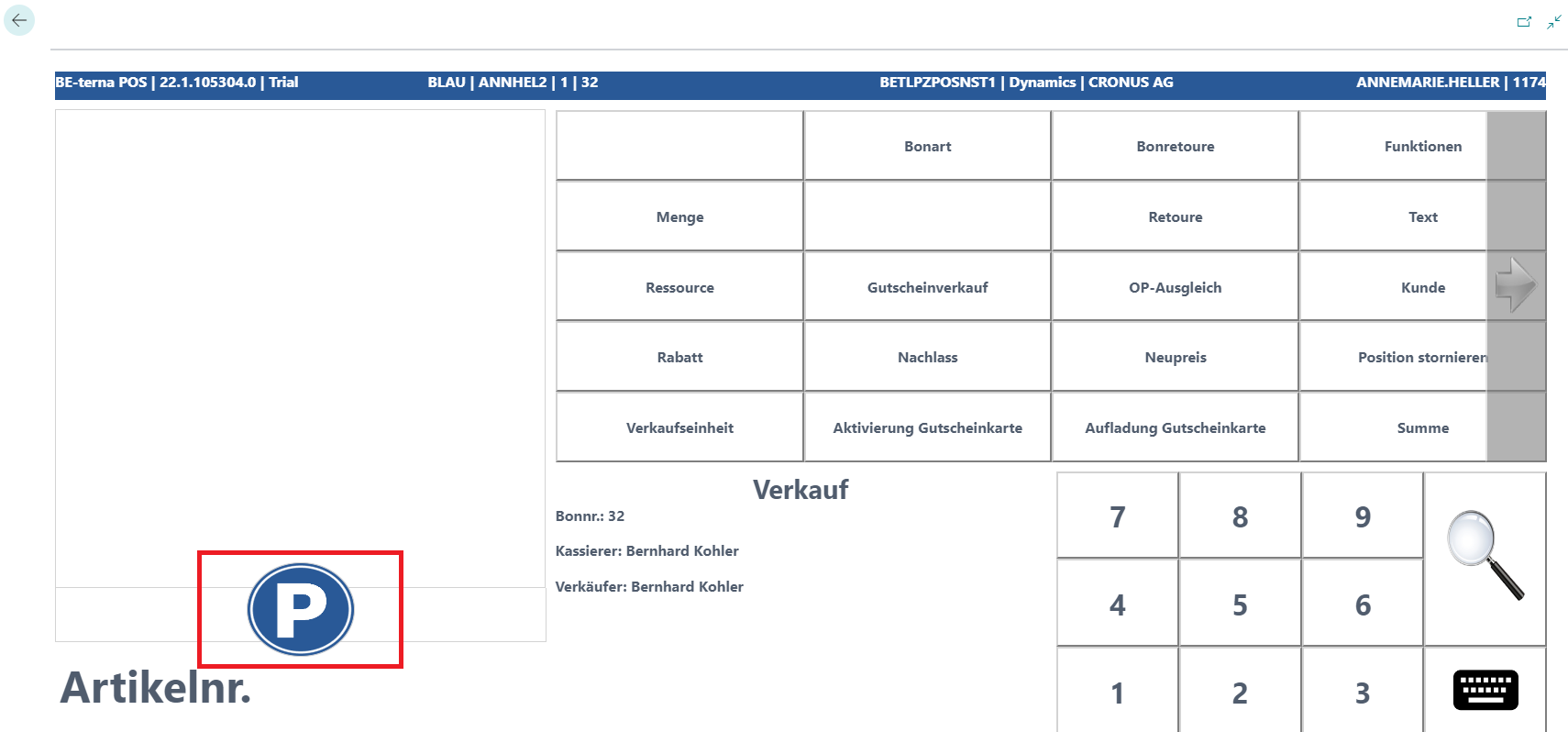
Es öffnet sich die Übersicht der geparkten Bons, die für diesen Tag zurückgestellt wurden.
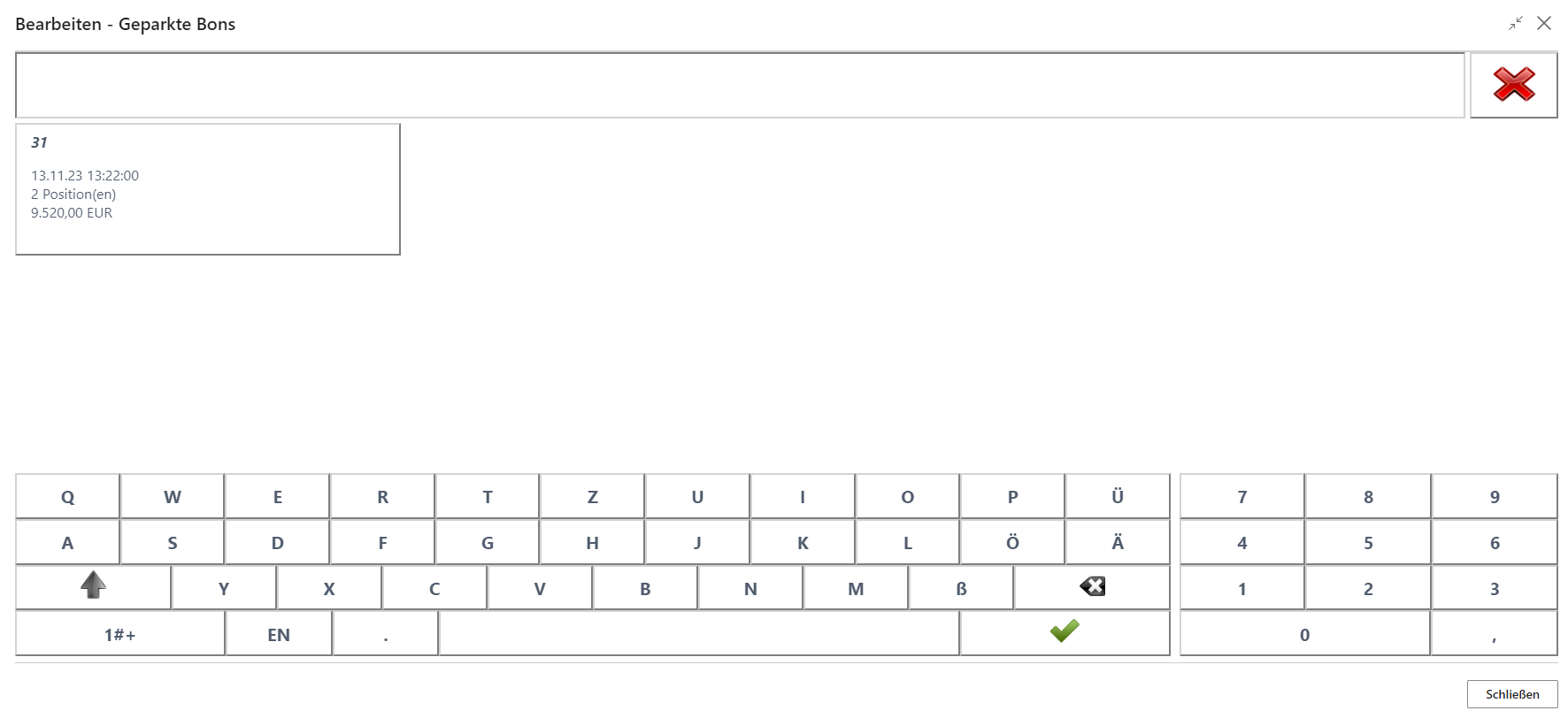
Nach Auswahl des gewünschten Bons wird dieser wieder, im Zustand vor der Parkfunktion, in der Bonrolle angezeigt und kann weiter bearbeitet werden.
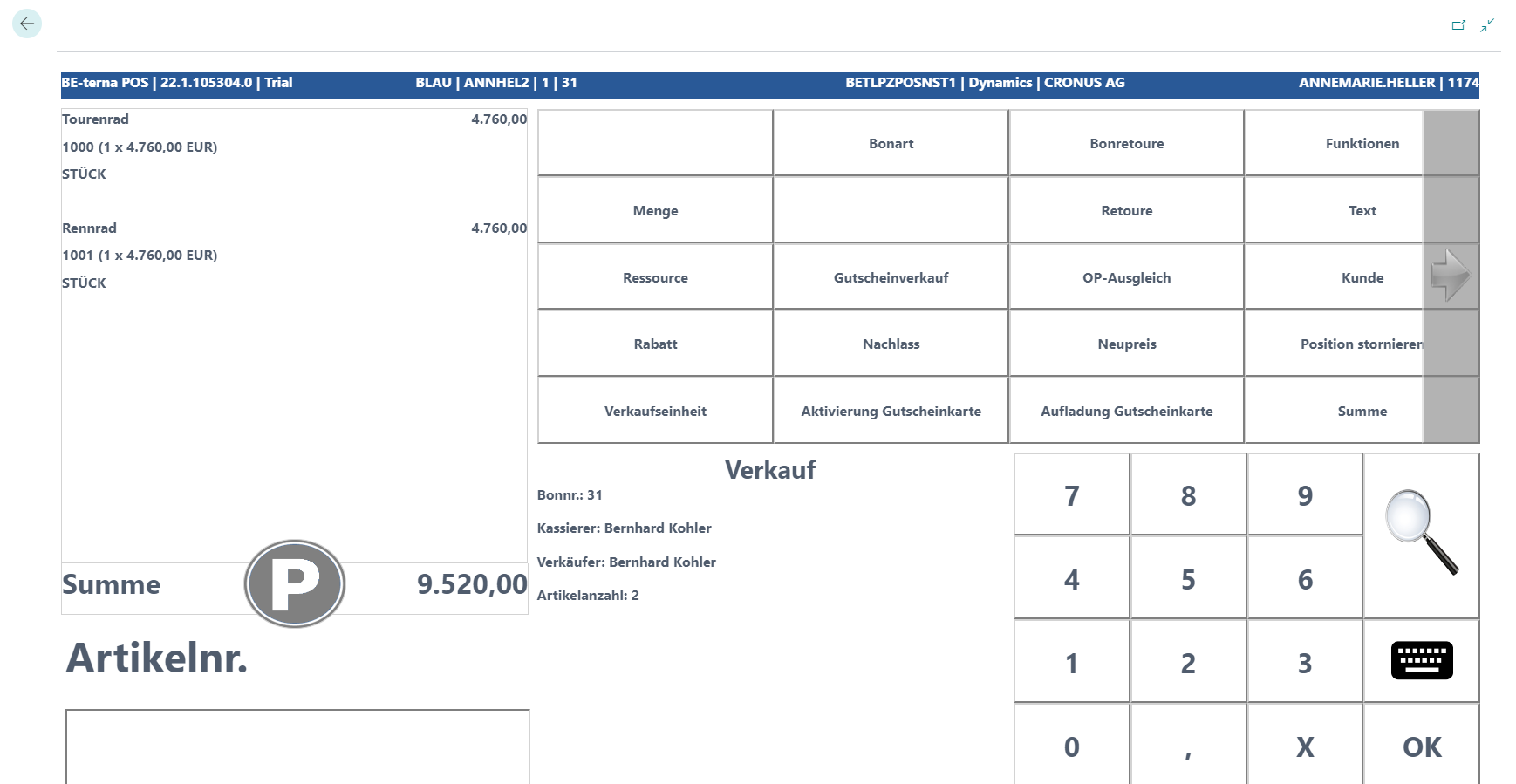
Wird Parken unter Funktionen verwendet ist der Button Parken unter den Funktionen zu finden.
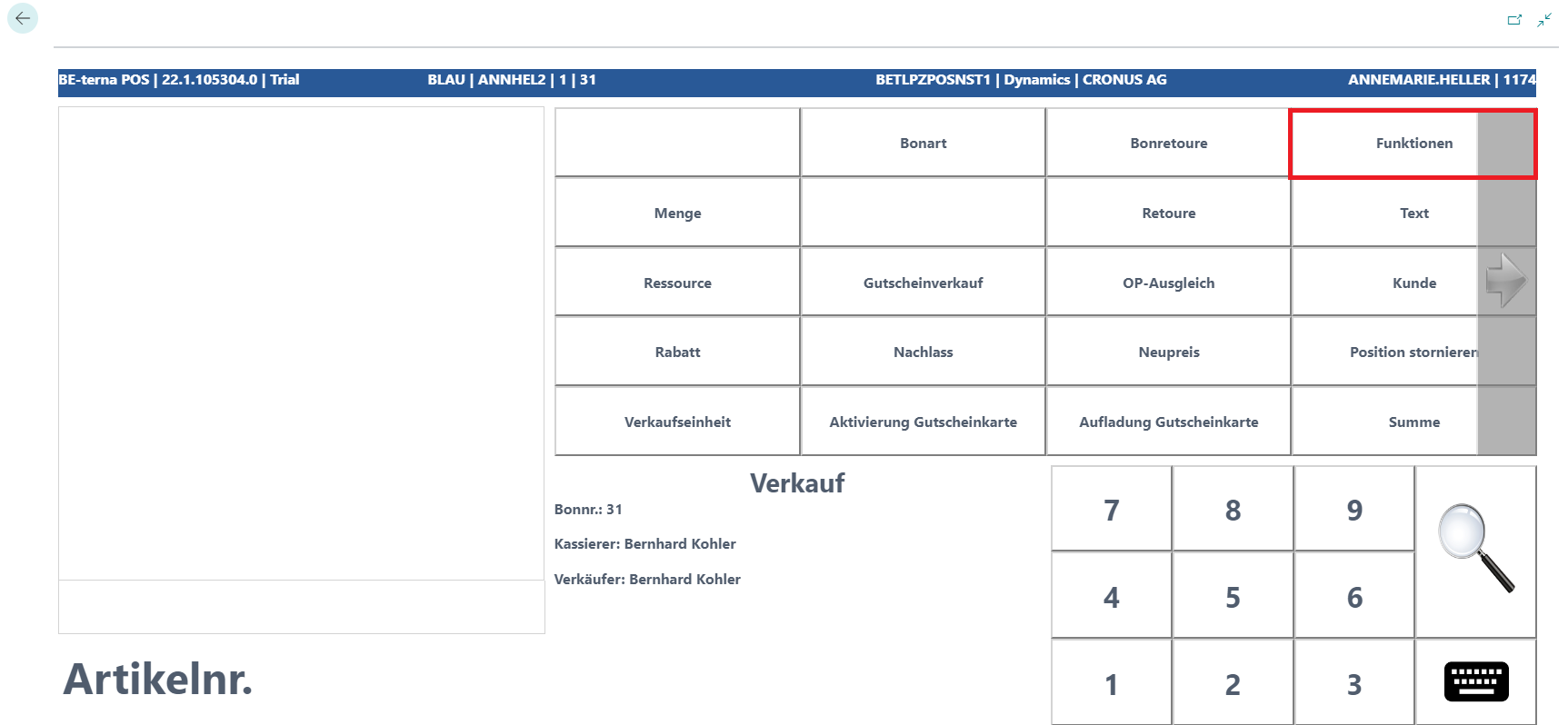
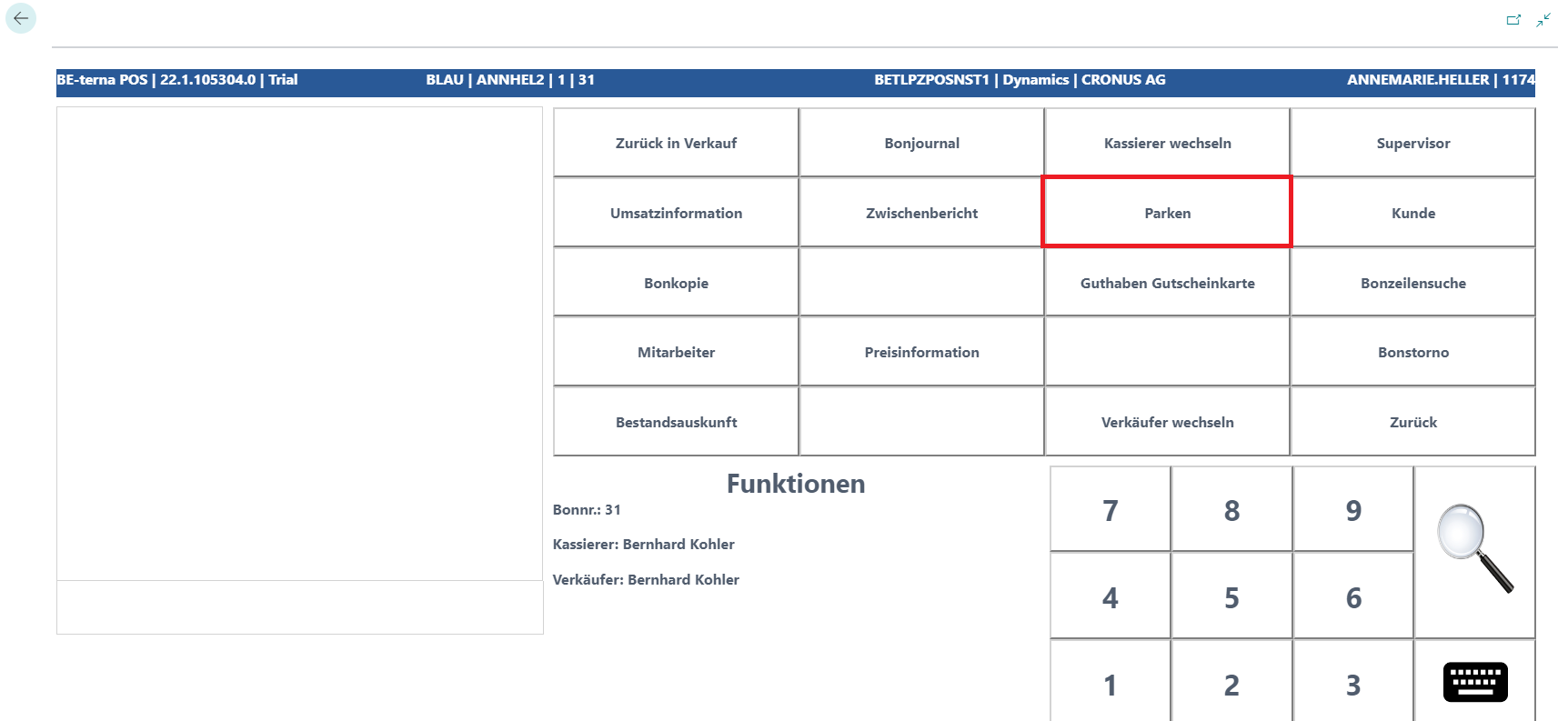
Hinweis: Der Bon kann, solange dieser nicht abgeschlossen wurde, in jedem Zustand geparkt werden.
Soll der Bon geparkt werden, kann nach der Erfassung, über die Taste Funktionen → Parken der Bon in den entsprechenden Zustand verschoben werden.
Es erfolgt eine Abfrage, ob der aktuelle Bon geparkt werden soll.
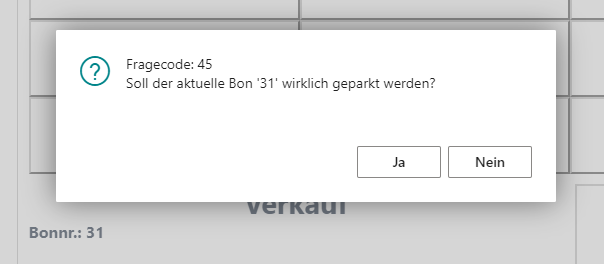
Wird diese mit Nein beantwortet, bleibt der Bon stehen und ist weiter bearbeitbar.
Wird diese mit Ja quittiert, wird der Bon in die Parkfunktion verschoben und der P Button wird blau angezeigt.
Um den Bon zurück in den Verkaufsmodus zu holen, wird erneut die Funktion Parken aufgerufen.
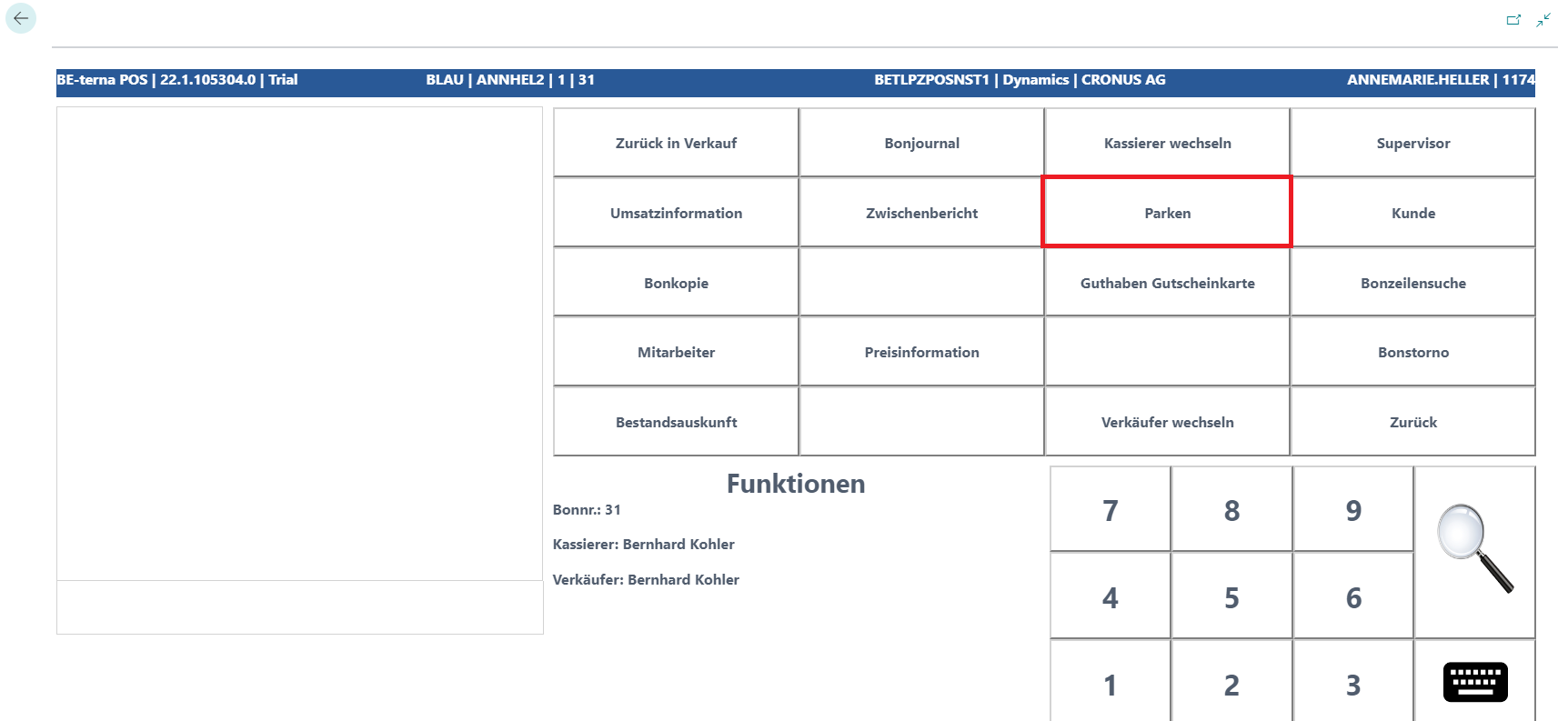
Es öffnet sich die Übersicht der geparkten Bons, die für diesen Tag zurückgestellt wurden.
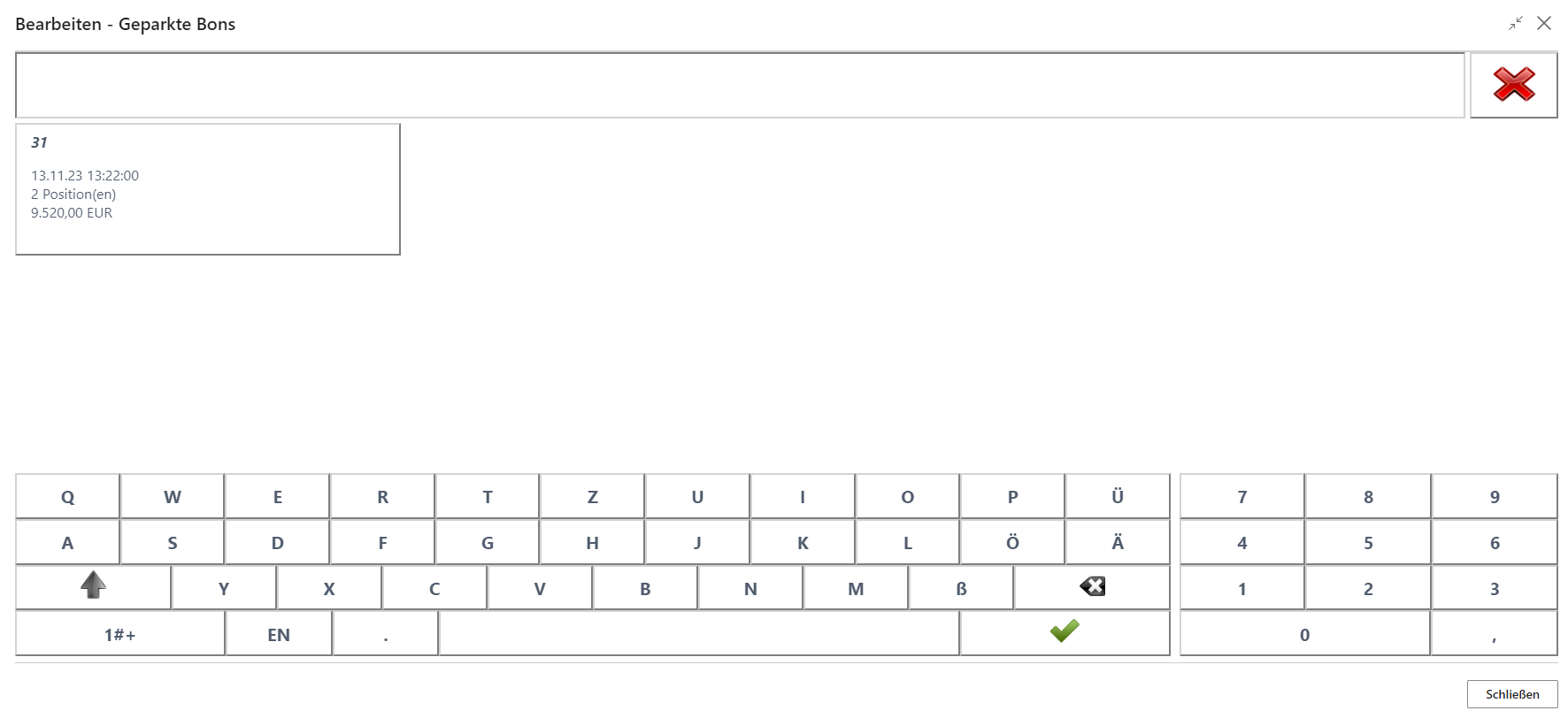
Nach Auswahl des gewünschten Bons wird dieser wieder, im Zustand vor der Parkfunktion, in der Bonrolle angezeigt und kann weiter bearbeitet werden.
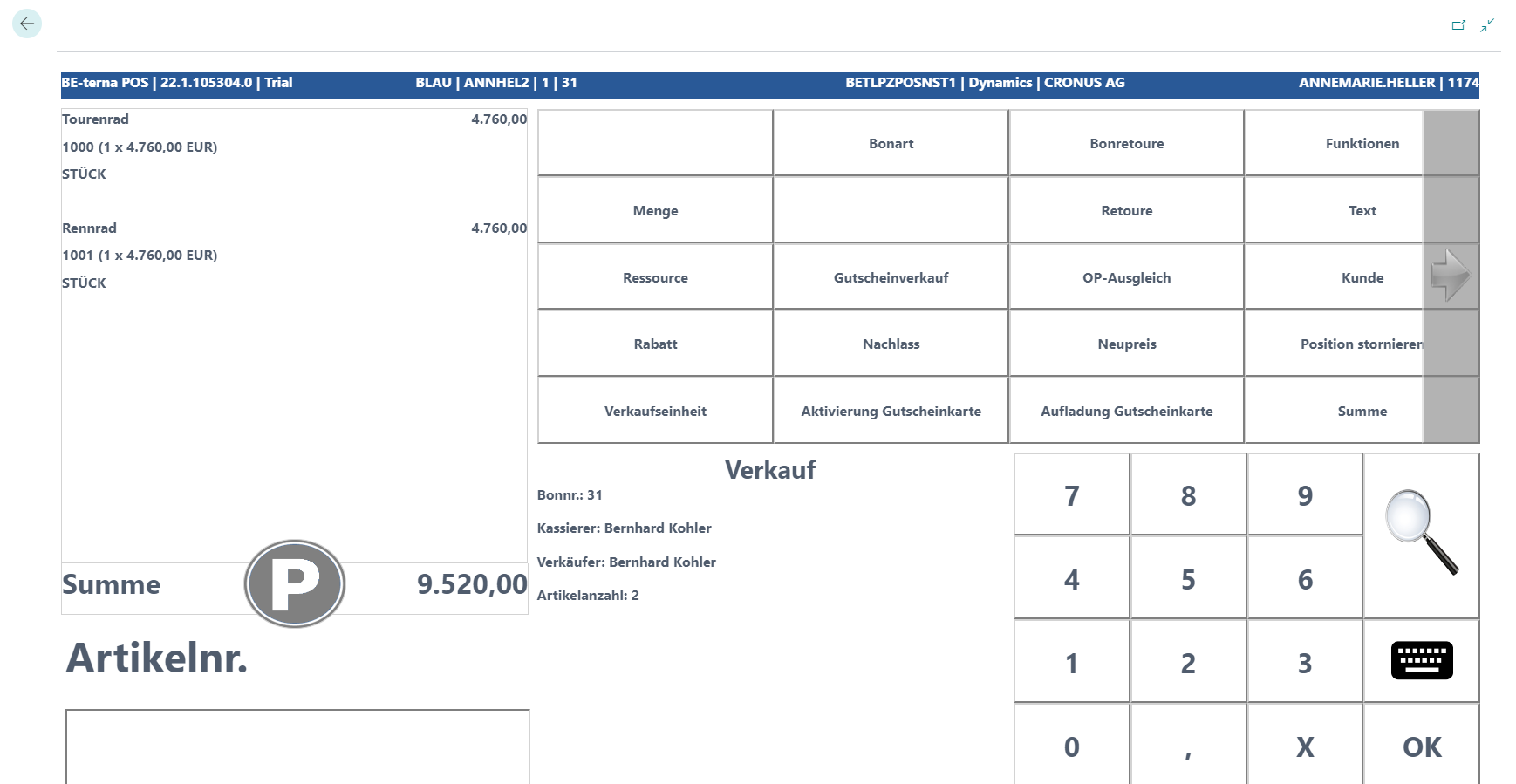
Hinweis: Bei beiden Funktionen muss die Bonrolle leer sein, um die Übersicht der geparkten Bons öffnen zu können. Befinden sich bereits neue Artikel im Bon, so wird auch dieser geparkt.