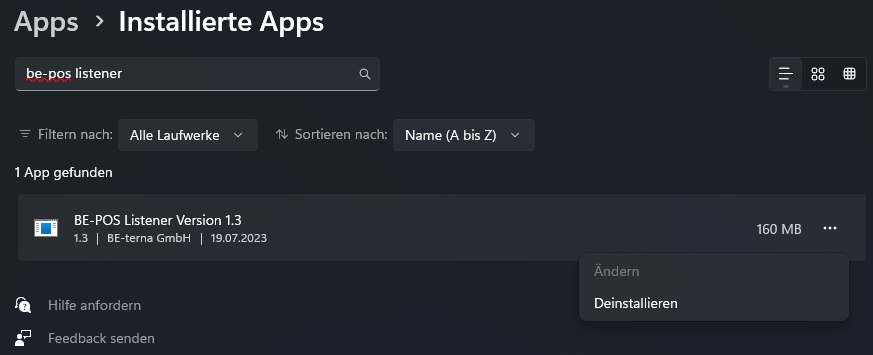Der BE-POS Listener kann hier heruntergeladen werden.
Anwendung bepos_listener_setup.exe starten.
Zielordner auswählen und mit Weiter fortfahren
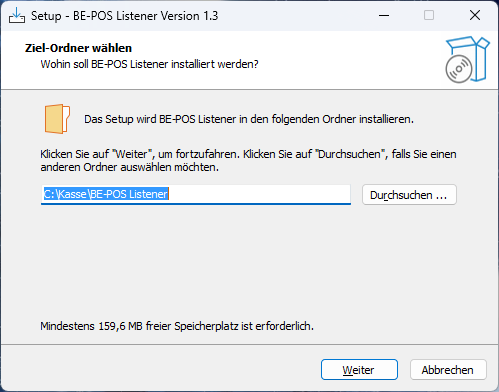
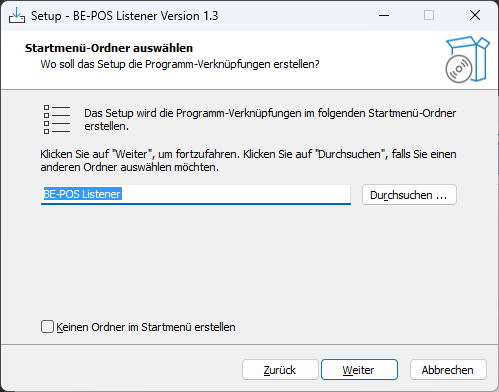
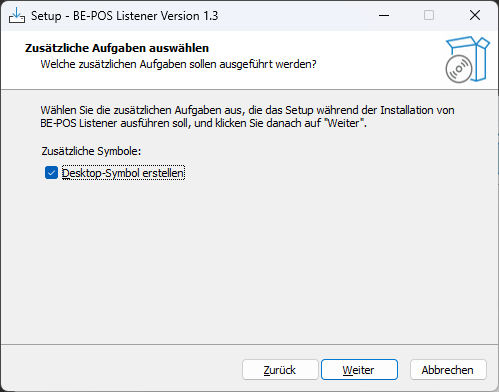
Installation mittels Installieren durchführen.
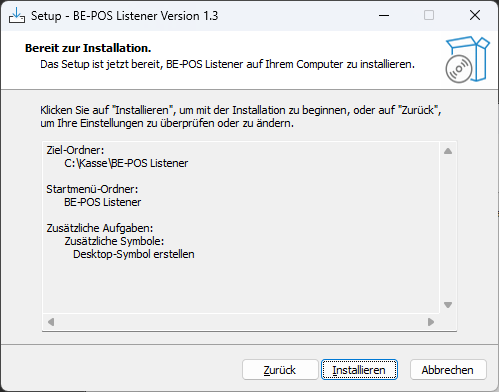
Mit Fertigstellen Installation beenden. Der BE-POS Listener kann dadurch direkt gestartet werden.
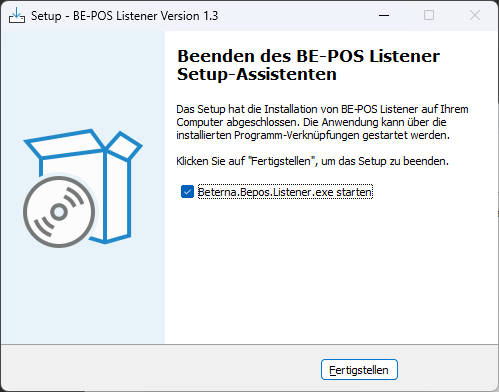
Es gibt zwei Möglichkeiten, mit dem BE-POS Listener zu kommunizieren, direkt über den Browser oder über Microsoft Azure.
In das entsprechende Installationsverzeichnis navigieren und die Anwendung Beterna.Bepos.Listener.Controller.exe starten (alternativ direkt über die Desktop-Verknüpfung).
In den Configurator-Reiter wechseln und ConnectionProvider auf Browser konfigurieren.
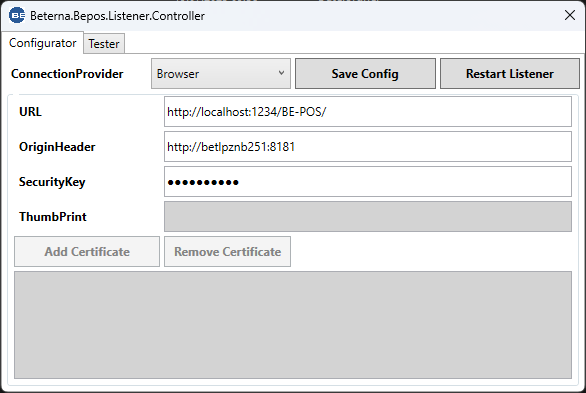
URL auf https konfigurieren.
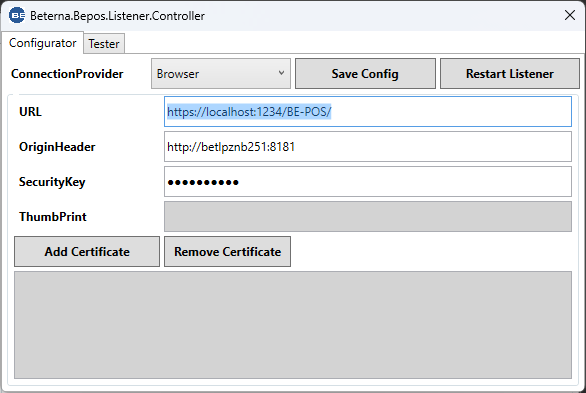
Über Add Certificate SSL-Zertifikat erzeugen.
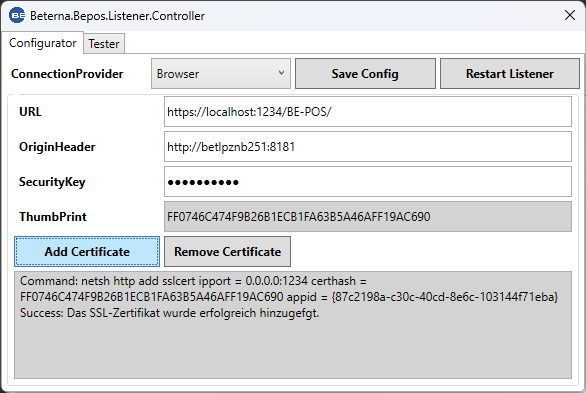
Das selbst-signierte Zertifikat befindet sich unter Eigene und Vertrauenswürdige Zertifikate und ist 10 Jahre gültig.
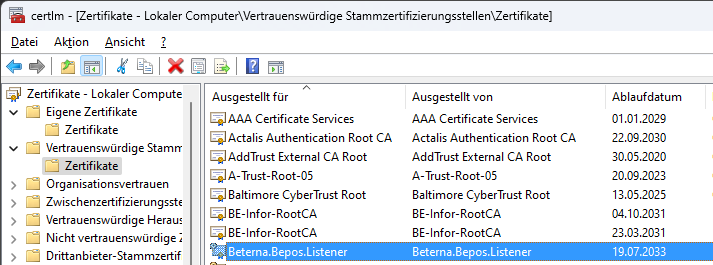
Unter OriginHeader ist die verwendete BC-Adresse zu hinterlegen.
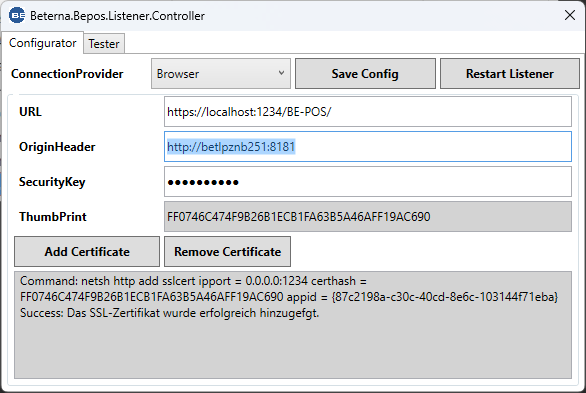
Der exakte Origin-Header kann im Browser über die Entwickler-Tools (F12) des Browsers und einem Aufruf der BE-POS Listener Anwendung ermittelt werden:

Gegebenenfalls noch den SecurityKey anpassen.
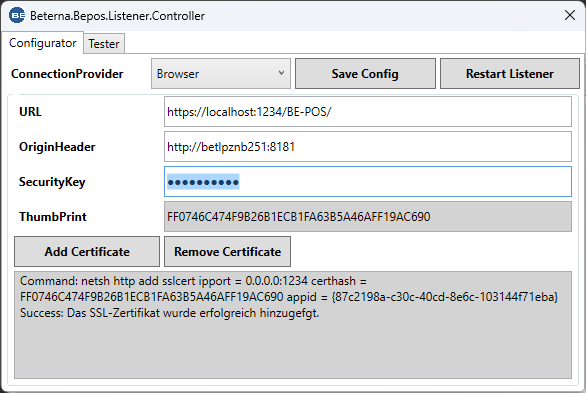
Das verwendete Kennwort muss mit dem im BC unter Geräteeinrichtung -> Listener -> Sicherheitsschlüssel hinterlegten übereinstimmen.
Anschließend über Save Config die Einstellungen speichern.
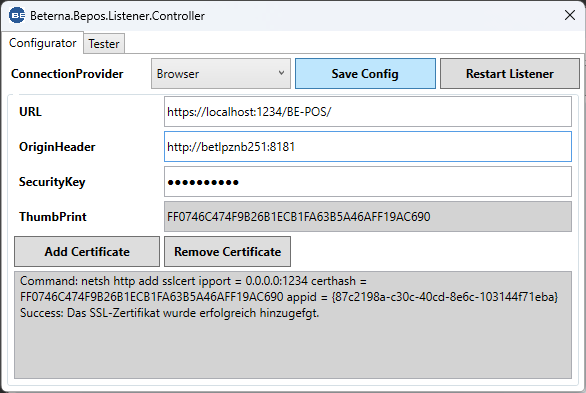
Zum Schluss über Restart Listener die Anwendung BE-POS Listener neustarten und somit die getätigten Einstellungen anwenden.
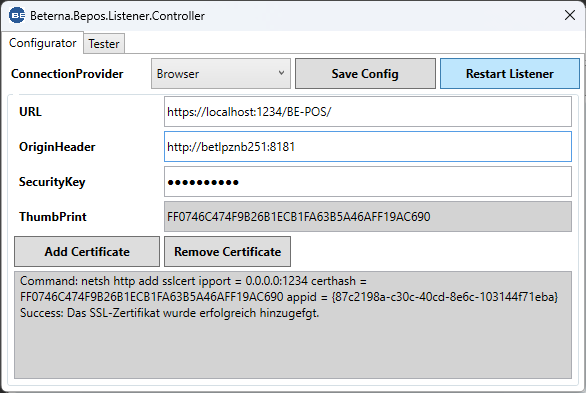
Hinweis: Sollte bei der Ansteuerung im Edge-Browser ein ERR_CERT_INVALID-Fehler auftreten, muss folgende Einstellung aktiviert werden:
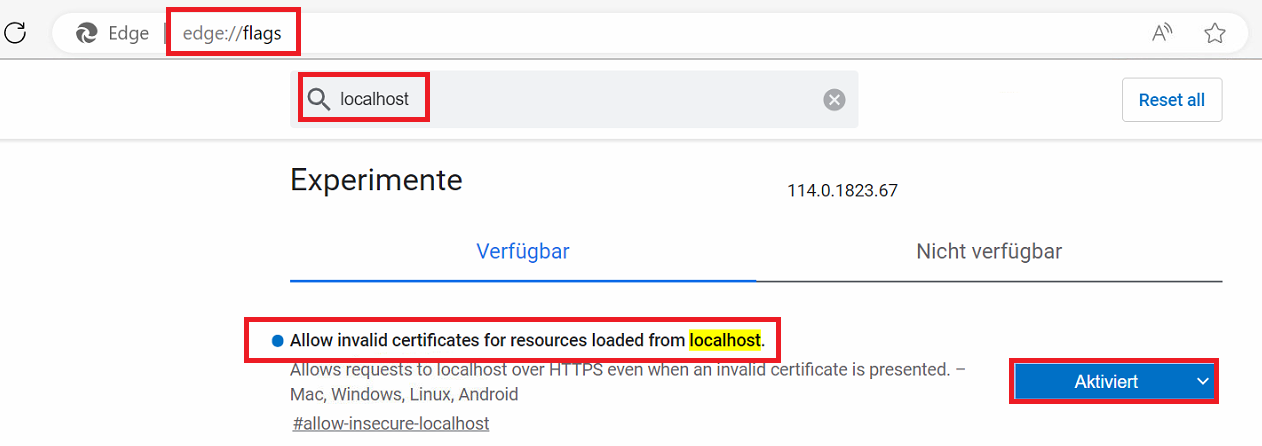
Hinweis: Sollte bei der Ansteuerung im Edge-Browser folgender Fehler auftreten: "The request client is not a secure context and the resource is in more-private address space 'local'", muss folgende Einstellung aktiviert werden:
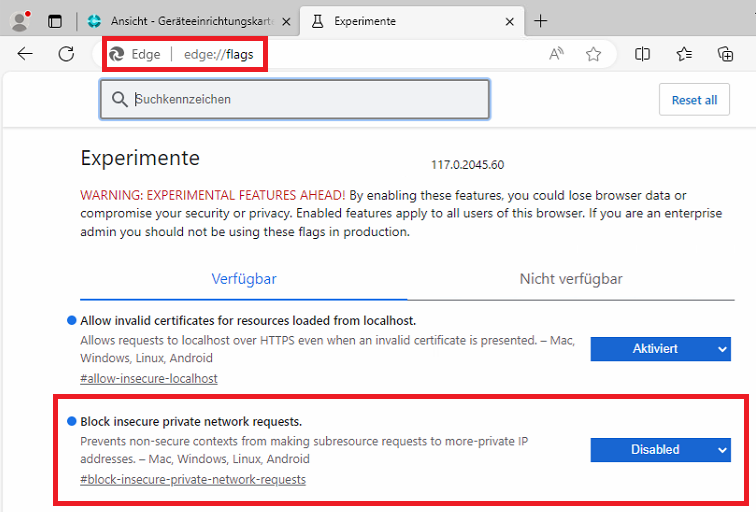
In das entsprechende Installationsverzeichnis navigieren und die Anwendung Beterna.Bepos.Listener.Controller.exe starten (alternativ direkt über die Desktop-Verknüpfung).
In den Tester-Reiter wechseln.
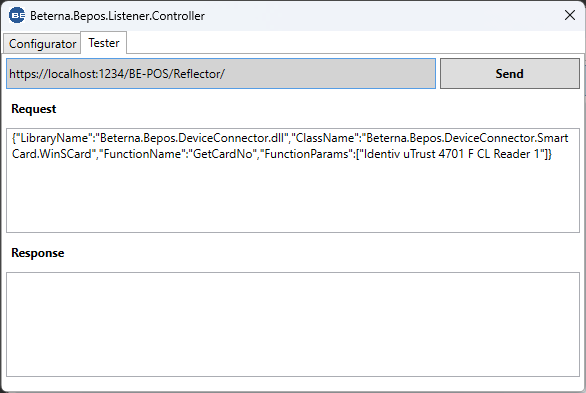
Einen Testaufruf über Send initiieren.
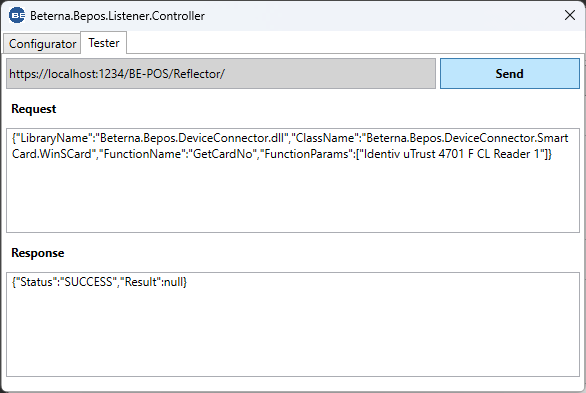
Status muss SUCCESS sein.
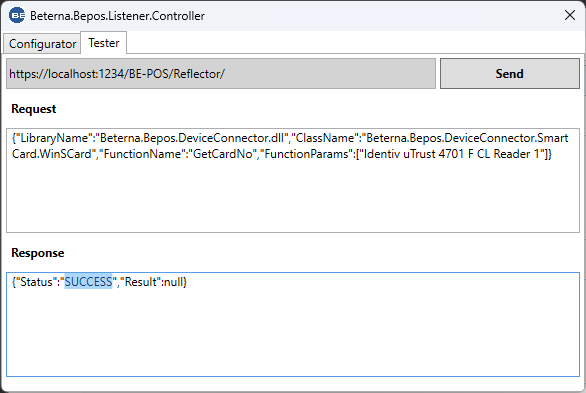
In das entsprechende Installationsverzeichnis navigieren und die Anwendung Beterna.Bepos.Listener.Controller.exe starten (alternativ direkt über die Desktop-Verknüpfung).
In den Configurator-Reiter wechseln und ConnectionProvider auf AzureRelay konfigurieren.
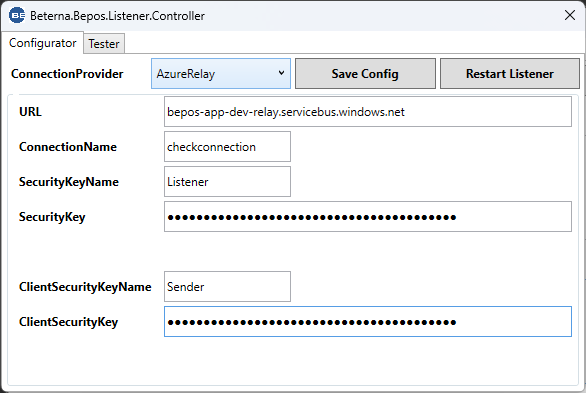
URL (endet immer mit .servicebus.windows.net), ConnectionName, SecurityKeyName und SecurityKey entsprechend der in Microsoft Azure getätigten Einrichtungen hinterlegen. Diese sind im entsprechenden Azure-Account an folgenden Stellen zu finden:
URL & ConnectionName:
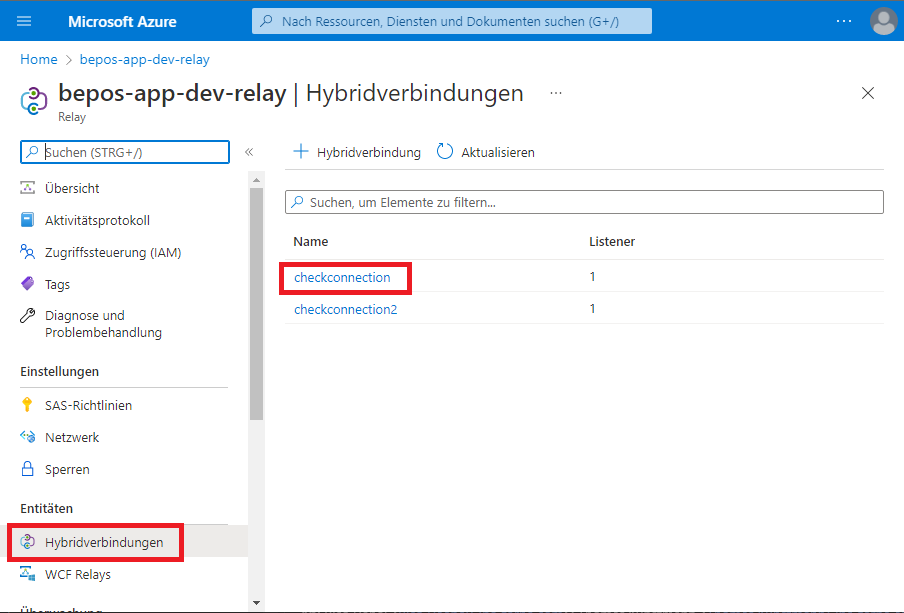
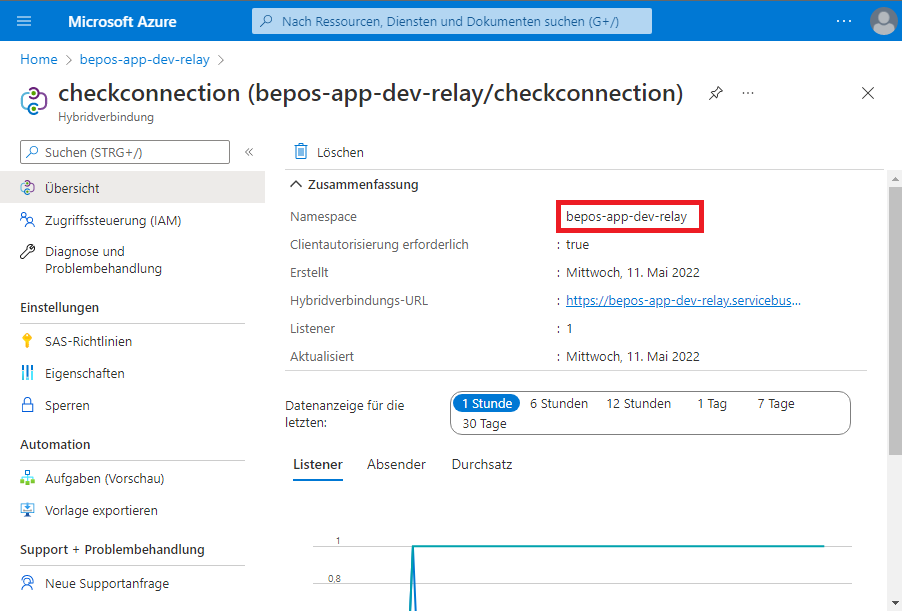
SecurityKeyName & SecurityKey:
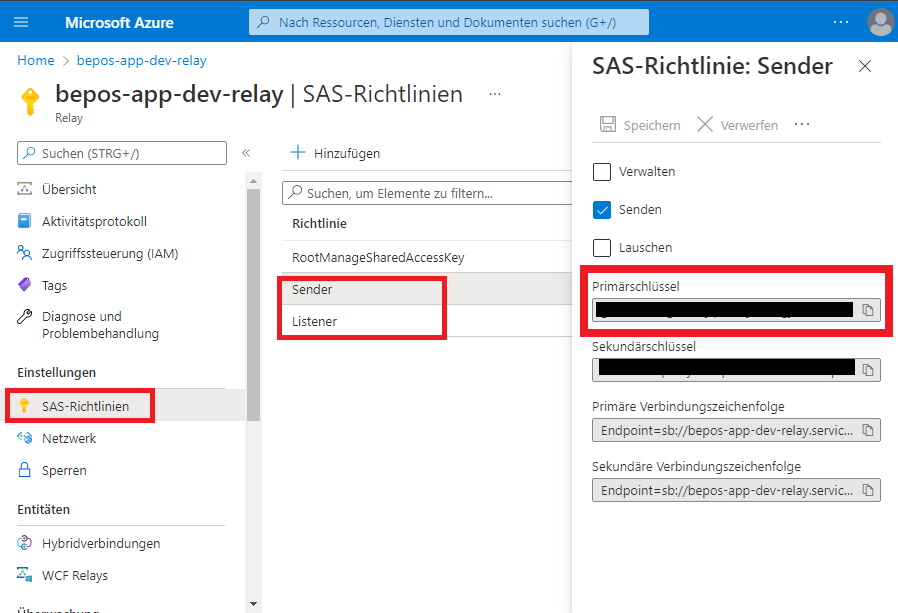
Zu Testzwecken unter ClientSecurityKeyName und ClientSecurityKey ebenfalls die dafür vorgesehenen Parameter eintragen.
Anschließend über Save Config die Einstellungen speichern.
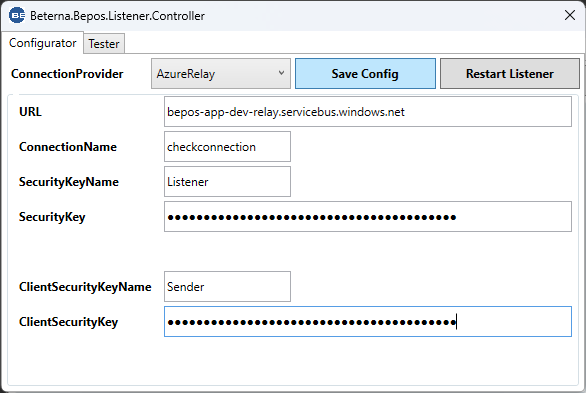
Zum Schluss über Restart Listener die Anwendung BE-POS Listener neustarten und somit die getätigten Einstellungen anwenden.
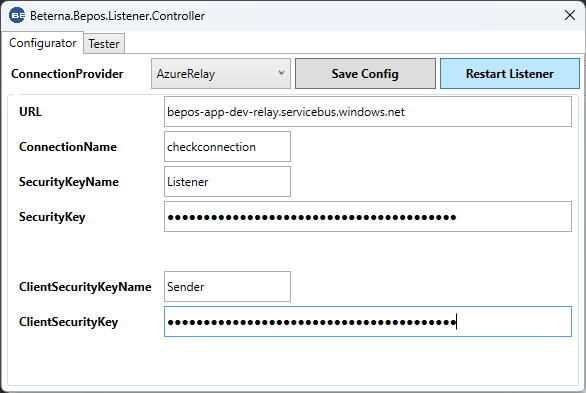
In das entsprechende Installationsverzeichnis navigieren und die Anwendung Beterna.Bepos.Listener.Controller.exe starten (alternativ direkt über die Desktop-Verknüpfung).
In den Tester-Reiter wechseln.
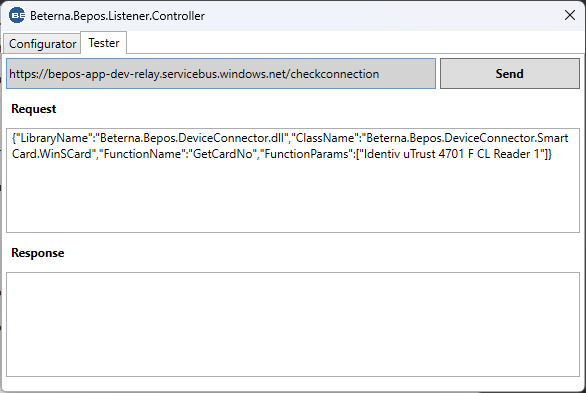
Einen Testaufruf über Send initiieren.
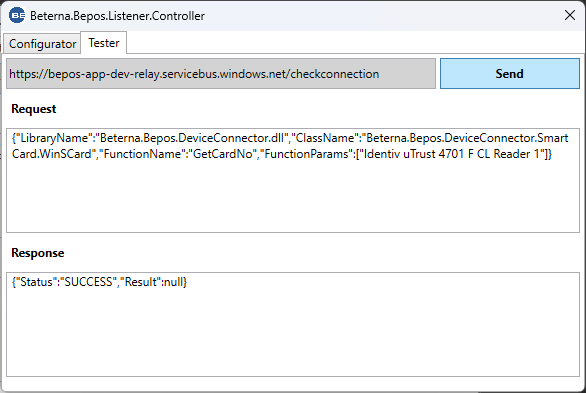
Status muss SUCCESS sein.
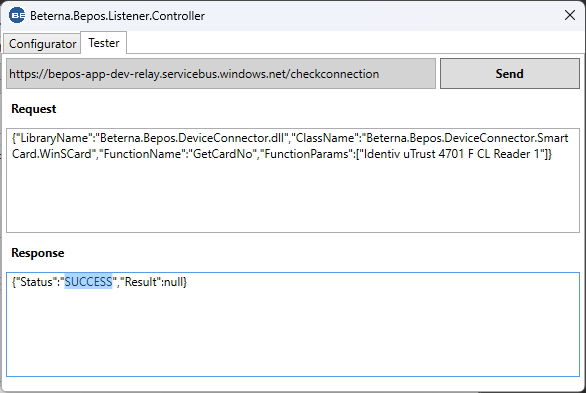
[Schritte 1-3 sind nur erforderlich, wenn Verbindungsart Browser verwendet wurde]
In das entsprechende Installationsverzeichnis navigieren und die Anwendung Beterna.Bepos.Listener.Controller.exe starten (alternativ direkt über die Desktop-Verknüpfung).
In den Configurator-Reiter wechseln.
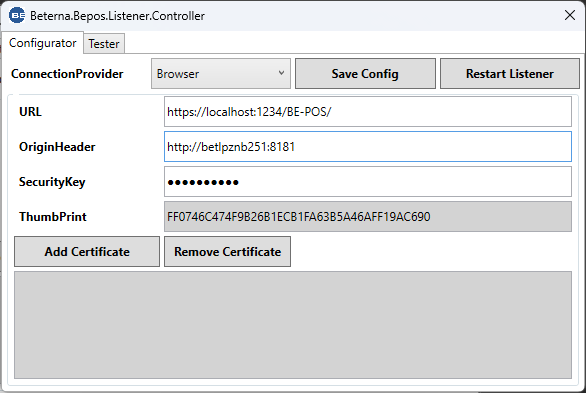
Mittels Remove Certificate Zertifikat löschen und SSL-Port-Bindung aufheben.
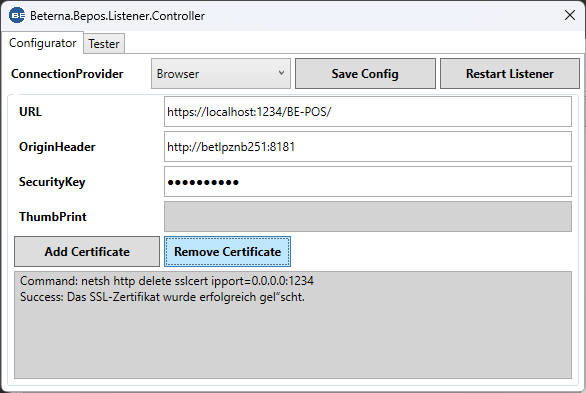
Anschließend Programm BE-POS Listener deinstallieren.